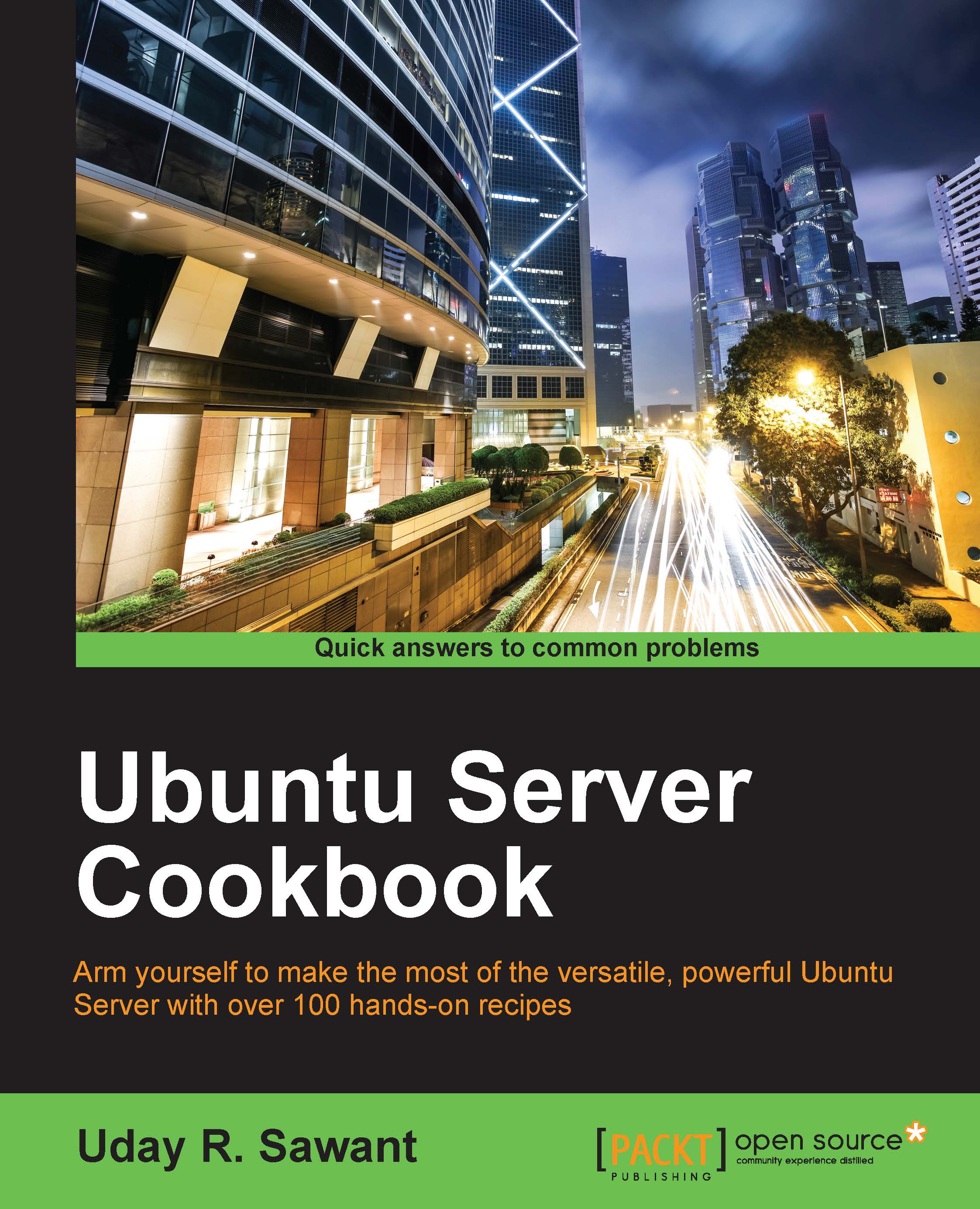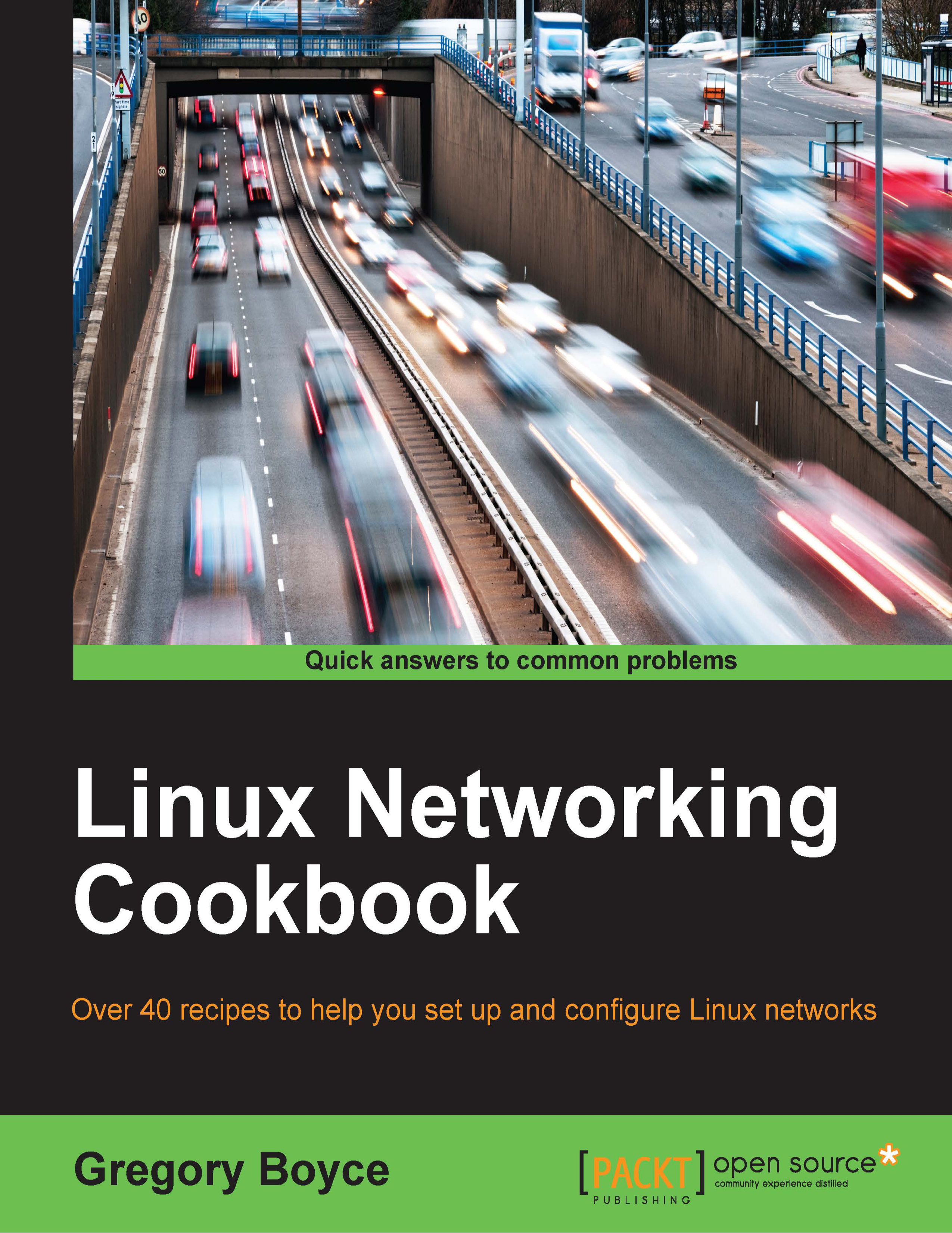This recipe discussed a few important steps to make user accounts more secure.
A password is the most important aspect in securing user accounts. A weak password can be easily broken with brute force attacks and dictionary attacks. It is always a good idea to avoid password-based authentication, but if you are still using it, then make sure you enforce a strong password policy.
Password authentication is controlled by the PAM module pam_unix, and all settings associated with login are listed at /etc/pam.d/login. An additional configuration file /etc/pam.d/common-password includes values that control password checks.
The following line in the primary block of common-password file defines the rules for password complexity:
The default setting already defines some basic rules on passwords. The parameter obscure defines some extra checks on password strength. It includes the following:
- Palindrome check
- Case change only
- Similar check
- Rotated check
The other parameter, sha512, states that the new password will be encrypted with the sha512 algorithm. We have set another option, minlen=8, on the same line, adding minimum length complexity to passwords.
Tip
For all settings of the pam_unix module, refer to the manual pages with the command man pam_unix.
Additionally, we have set alphanumeric checks for new passwords with the PAM module pam_cracklib:
The preceding line adds requirement of one uppercase letter, one lowercase letter, one digit (dcredit), and one special character (ocredit)
There are other PAM modules available, and you can search them with the following command:
You might also want to secure the home directory of users. The default permissions on Ubuntu allow read and execute access to everyone. You can limit the access on the home directory by changing permission on the home directory as required. In the preceding example, we changed permissions to 750. This allows full access to the user, and allows read and execute access to the user's primary group.
You can also change the default permissions on the user's home directory by changing settings for the adduser command. These values are located at /etc/adduser.conf. We have changed default permissions to 750, which limits access to the user and the group only.
Additionally, you can disable remote login for the root account as well as disable password-based authentication. Public key authentication is always more secure than passwords, unless you can secure your private keys. Before disabling password authentication, ensure that you have properly enabled public key authentication and you are able to log in with your keys. Otherwise, you will lock yourself out of the server.
You might want to install a tool like fail2ban to watch and block repeated failed actions. It scans through access logs and automatically blocks repeated failed login attempts. This can be a handy tool to provide a security against brute force attacks.
 United States
United States
 Great Britain
Great Britain
 India
India
 Germany
Germany
 France
France
 Canada
Canada
 Russia
Russia
 Spain
Spain
 Brazil
Brazil
 Australia
Australia
 Singapore
Singapore
 Hungary
Hungary
 Philippines
Philippines
 Mexico
Mexico
 Thailand
Thailand
 Ukraine
Ukraine
 Luxembourg
Luxembourg
 Estonia
Estonia
 Lithuania
Lithuania
 Norway
Norway
 Chile
Chile
 South Korea
South Korea
 Ecuador
Ecuador
 Colombia
Colombia
 Taiwan
Taiwan
 Switzerland
Switzerland
 Indonesia
Indonesia
 Cyprus
Cyprus
 Denmark
Denmark
 Finland
Finland
 Poland
Poland
 Malta
Malta
 Czechia
Czechia
 New Zealand
New Zealand
 Austria
Austria
 Turkey
Turkey
 Sweden
Sweden
 Italy
Italy
 Egypt
Egypt
 Belgium
Belgium
 Portugal
Portugal
 Slovenia
Slovenia
 Ireland
Ireland
 Romania
Romania
 Greece
Greece
 Argentina
Argentina
 Malaysia
Malaysia
 South Africa
South Africa
 Netherlands
Netherlands
 Bulgaria
Bulgaria
 Latvia
Latvia
 Japan
Japan
 Slovakia
Slovakia