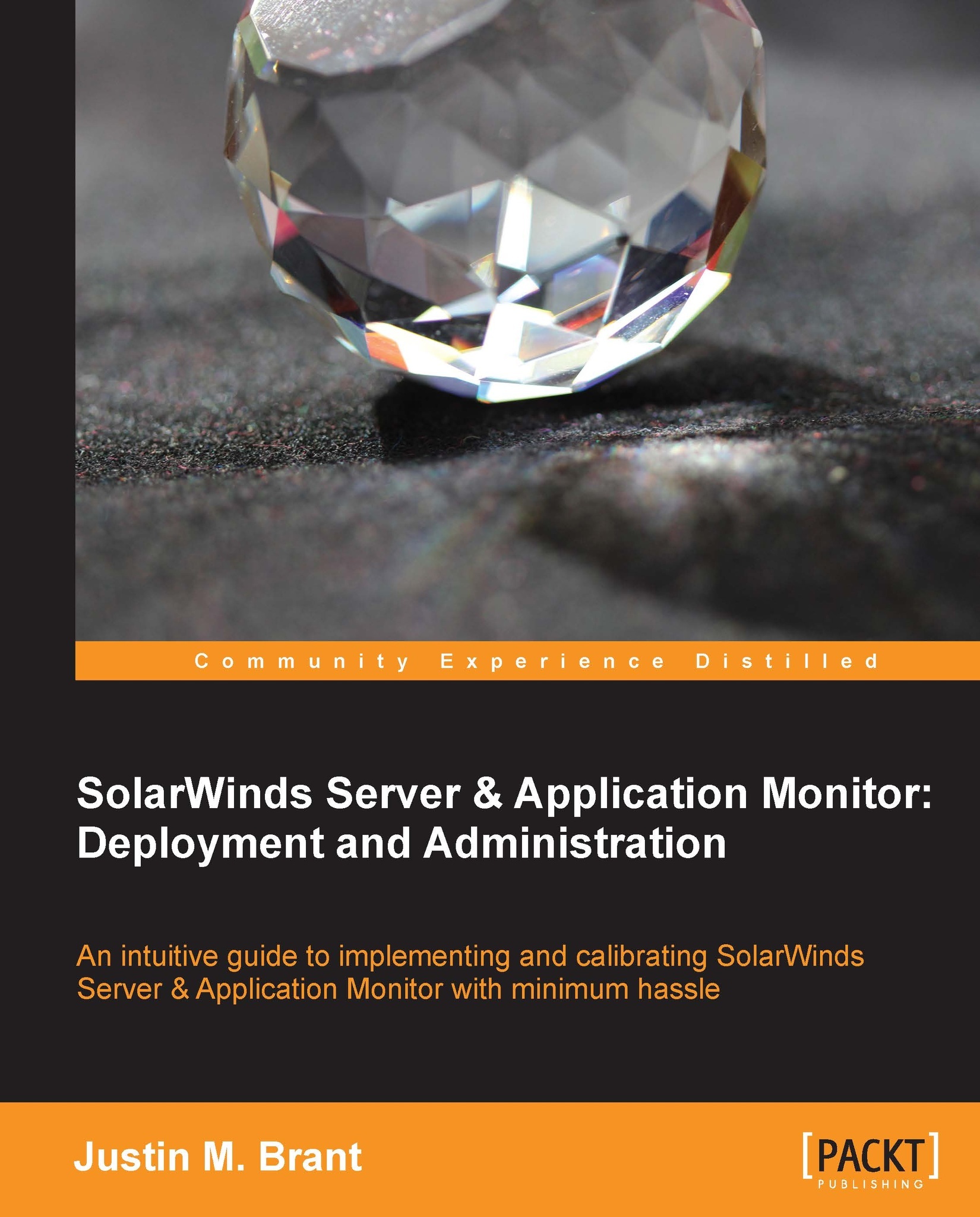SNMP polling issues
Once a community string is assigned, SNMP polling is generally straightforward and worry-free; however, it is possible that issues may still occur. This section is intended to help resolve some common issues.
Confirming settings
Start by confirming that the SNMP service is enabled and the SNMP community string is set on the node. Then confirm that the SNMP host on the node is referencing the correct IP address or hostname of your SolarWinds SAM server. If you are using the hostname of your SolarWinds SAM server, then try using its IP address to see if that resolves the issue.
After confirming that the node is configured properly, double check the SolarWinds SAM settings and ensure the community string is entered correctly. Remember, the community strings are case sensitive. You should also check that the IP address or hostname is entered correctly as per the node that you are attempting to poll. If you are attempting to poll a node via hostname in SolarWinds SAM, then try using its IP address to see if that resolves the issue.
Note
Refer to SNMP-related procedures in Chapter 1, Deployment Strategy, for instructions on how to enable and configure SNMP on nodes. If the node you are trying to poll via SNMP is not listed, then you should refer to the manufacturer's website or its user manual for SNMP configuration procedures.
The SNMP tab missing on a Windows server
The SNMP tab may be missing if you install the SNMP service on Windows and then immediately try to configure settings without restarting the server. This bug has existed since Windows Server 2008 and is still present in Windows Server 2012.
In order to see the SNMP setting tab, you have to open the service settings, start the service, close the settings, and re-open the settings. This should force the tabs to appear. If this fails, try rebooting the server.
Note
Remember to be cautious while rebooting servers or network devices during business hours.