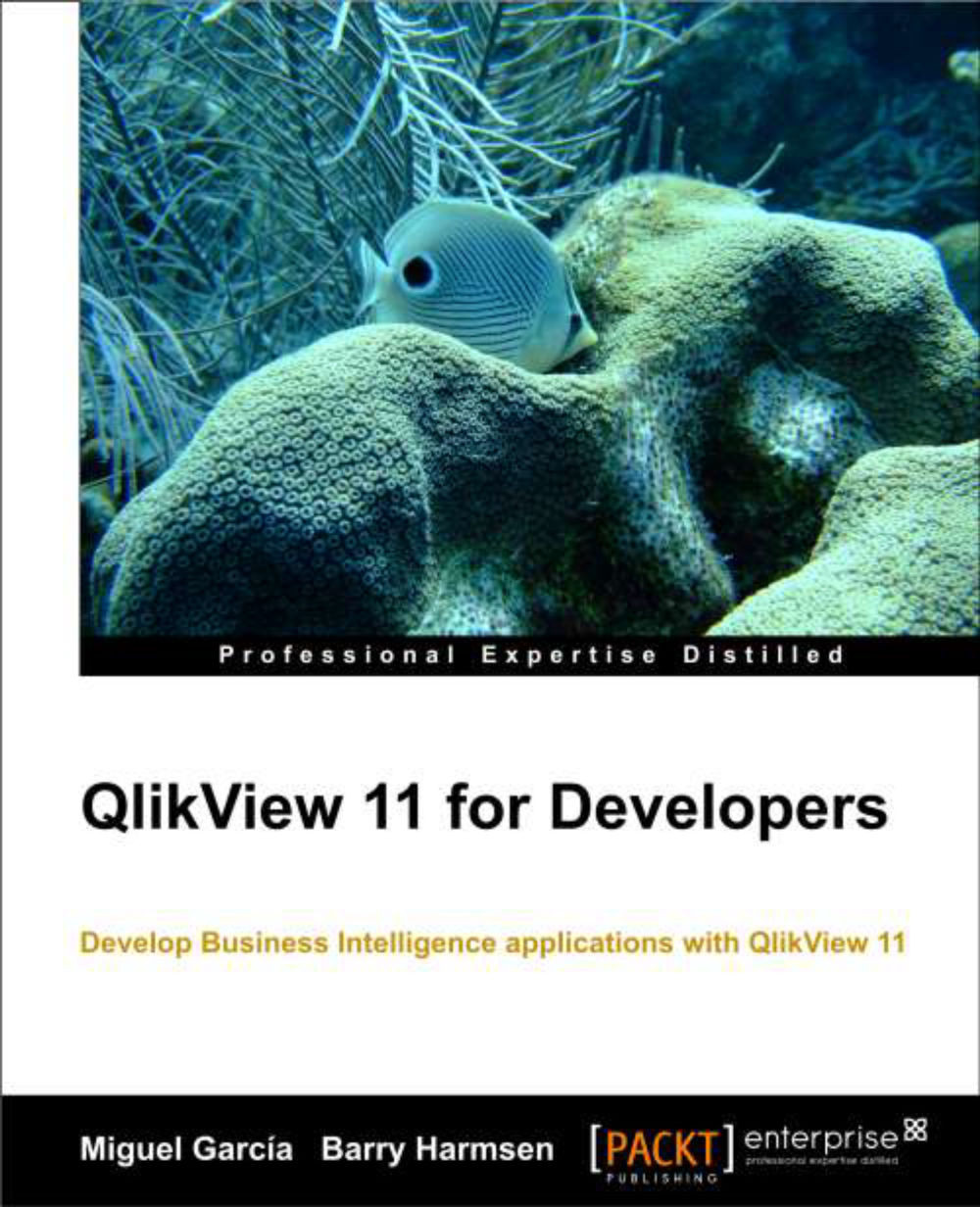The Document Properties window
The Document Properties window is where document-level settings are defined. Using this dialog window, we will ensure that HighCloud's logo is embedded into every worksheet of the document. We will also divide the screen space into the panels described previously and set the default Background Color option to white. The Document Properties window is shown in the following screenshot:

With these design requirements in mind, we will start setting up the document's appearance by following these steps:
Open the
Airline Operations.qvwdocument we've been working with and go to the Dashboard tab.As the document needs to fit the default corporate resolution of 1280 x 1024, select View | Resize Window | 1280 x 1024 from the menu bar.
Then, open the Document Properties window by pressing Ctrl + Alt + D or by selecting Settings | Document Properties from the menu bar.
Navigate to the General tab and enable the Wallpaper Image checkbox. Then, click on the Change… button...