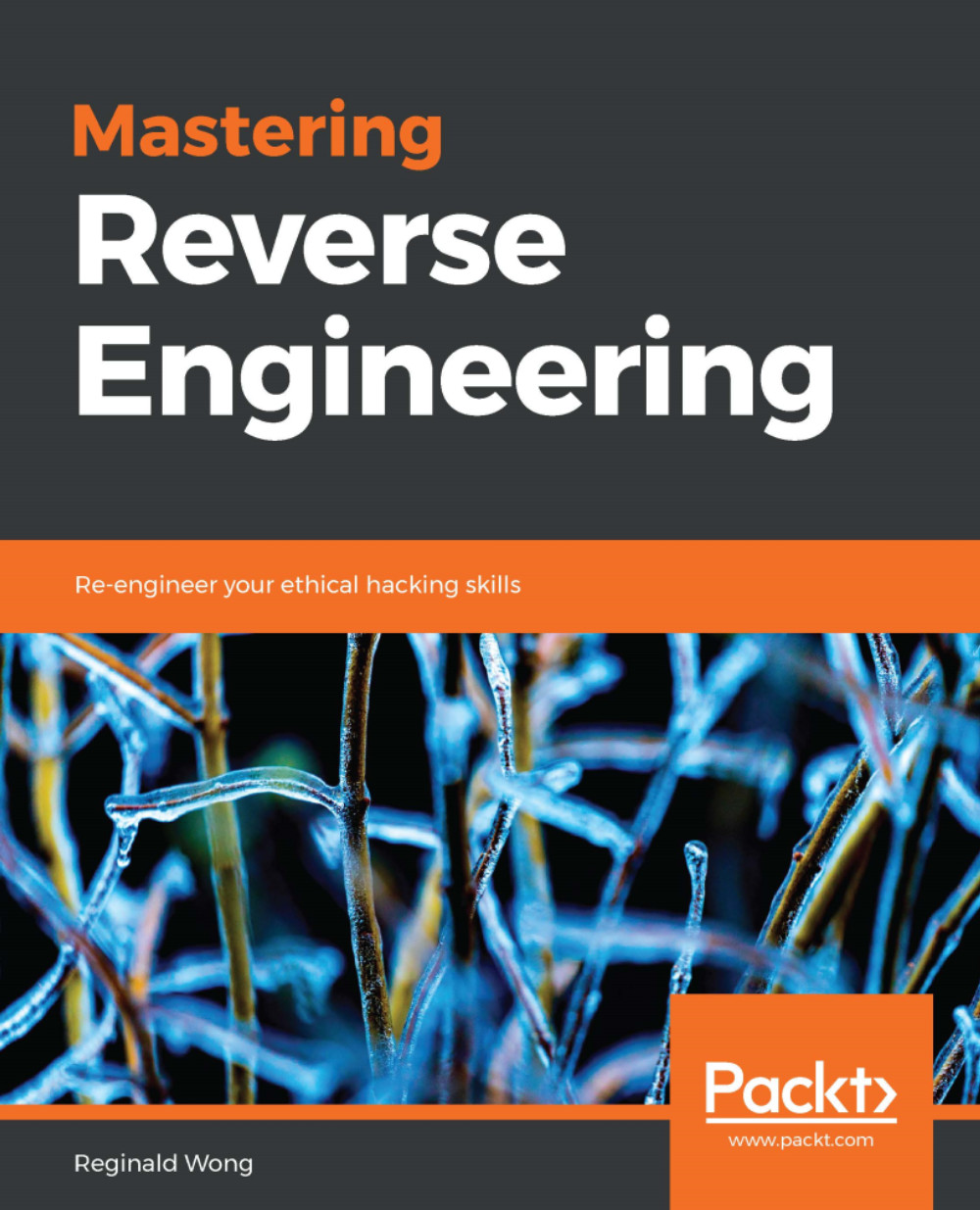A typical setup would require a system that can run malware without it being compromised externally. However, there are instances that may require external information from the internet. For starters, we're going to mimic an environment of a home user. Our setup will, as much as possible, use free and open source tools. The following diagram shows an ideal analysis environment setup:

The sandbox environment here is where we do analysis of a file. MITM, mentioned on the right of the diagram, means the man in the middle environment, which is where we monitor incoming and outgoing network activities. The sandbox should be restored to its original state. This means that after every use, we should be able to revert or restore its unmodified state. The easiest way to set this up is to use virtualization technology, since it will then be easy to revert to cloned images. There are many virtualization programs to choose from, including VMware, VirtualBox, Virtual PC, and Bochs.
It should also be noted that there is software that can detect that it is being run, and doesn't like to be run in a virtualized environment. A physical machine setup may be needed for this case. Disk management software that can store images or re-image disks would be the best solution for us here. These programs include Fog, Clonezilla, DeepFreeze, and HDClone.