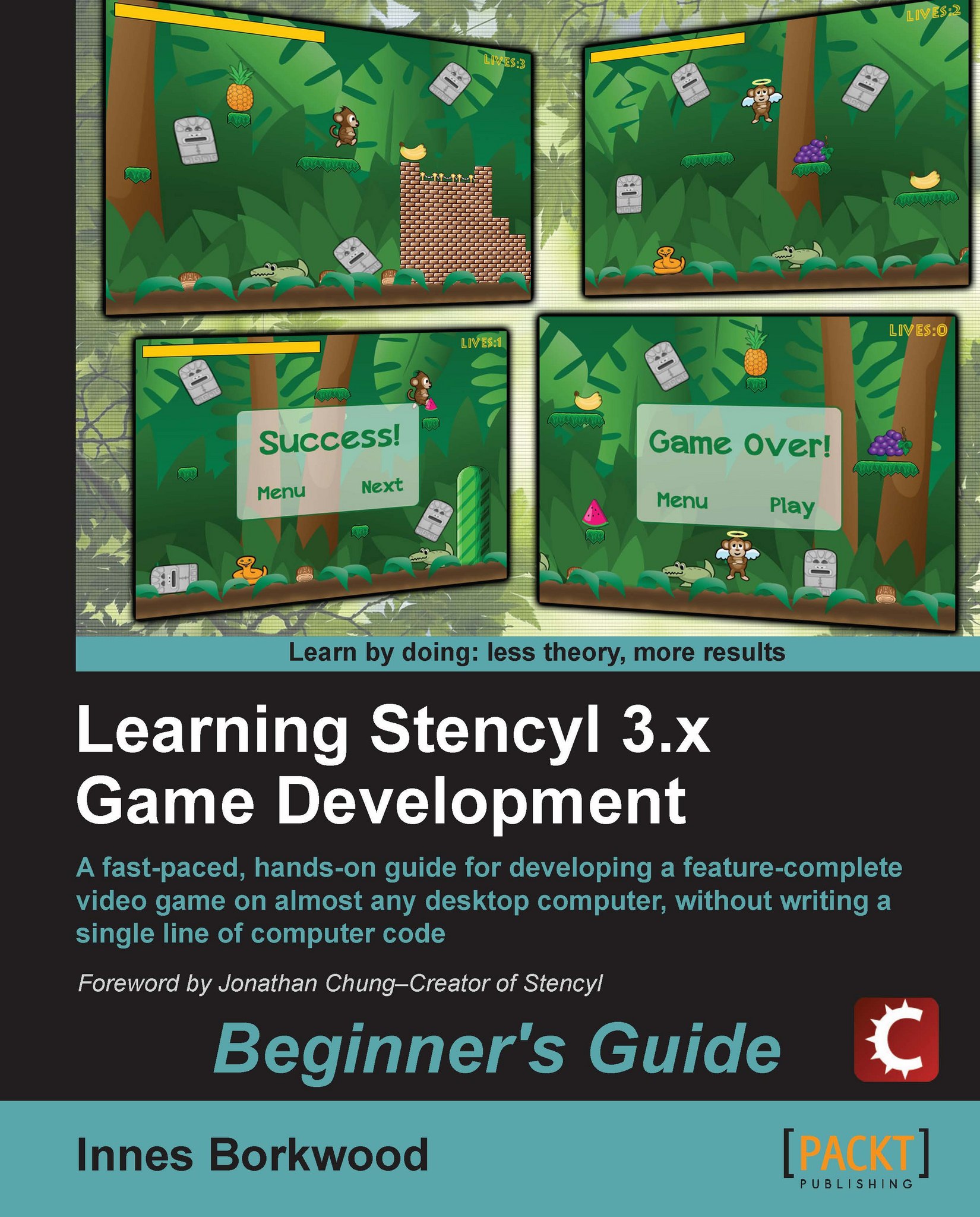Time for action – modifying the existing banner event
The game file to import and load for this session is 5961_07_14.stencyl.
Open the Score Management scene behavior and rename the Display Success Banner event name in the leftmost panel to
Display Banner.In the newly renamed Display Banner event, change the trigger name for the event from DisplaySuccessBanner to
DisplayBanner, as shown in the following screenshot:
At the bottom of the rightmost panel, click on the Attributes tab to display the attributes panel. At the top of the panel, we can see the basic settings for all the attributes that are being used in the Score Management behavior, as shown in the following screenshot:

Click on the + Add Attribute button at the top of the attribute panel and create a new attribute called
Required Banner, using the configuration in the following screenshot, noting that the Type option of the attribute is Actor Type:
Ensure that the bottom of the lower section of the attribute panel is visible (if necessary...