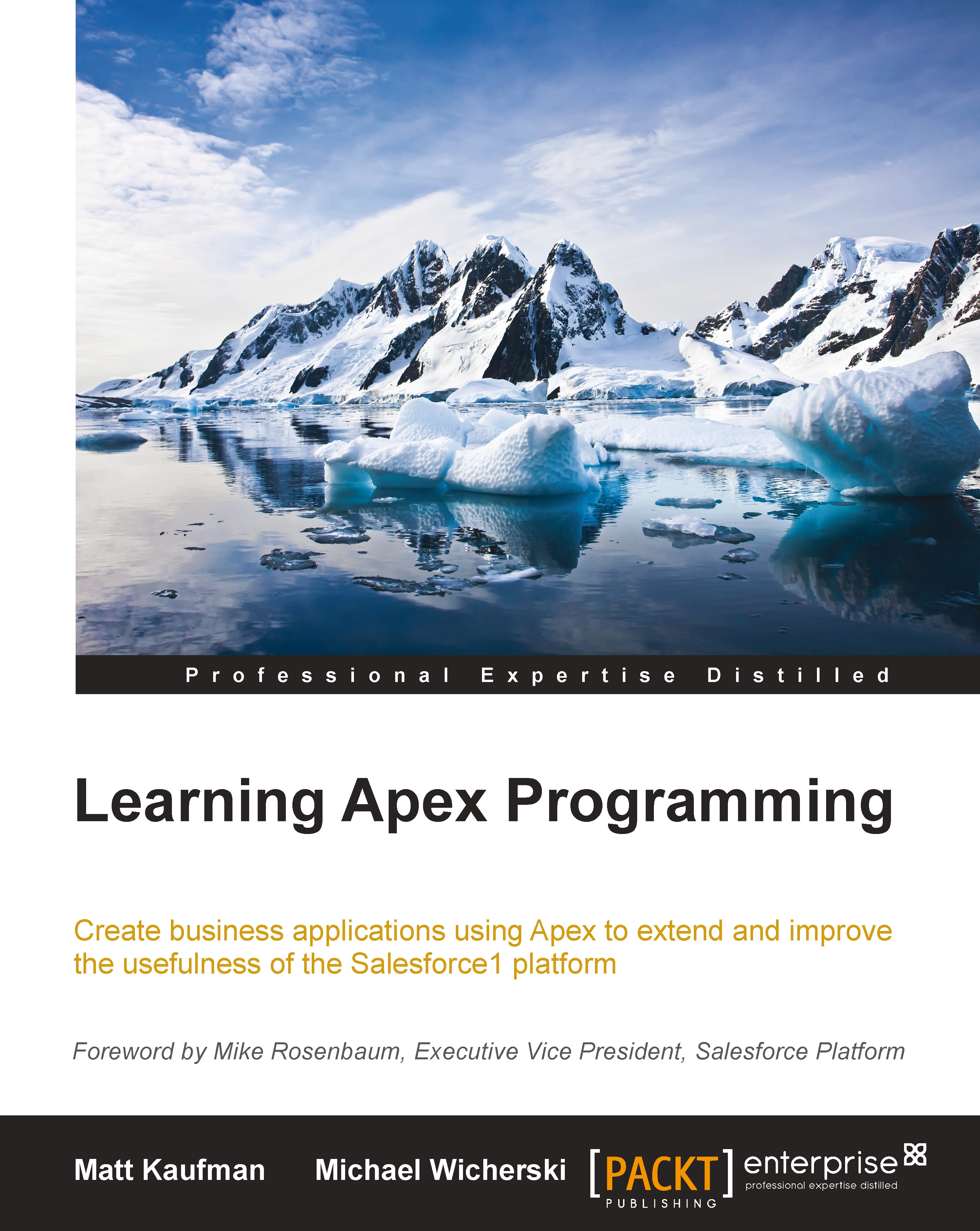Linking Eclipse to the Salesforce1 Platform
Before you can write any code, you'll need to set up a new project in Eclipse. You'll need your Sandbox or Developer Edition org credentials to do this. If you don't have either, go back to our earlier section on how to register for a free Developer Edition.
When you log in to the Salesforce1 Platform via your web browser, you use a username and password and use e-mail or SMS for two-factor authentication. When you log in programmatically via a tool (such as Eclipse) that leverages the Salesforce1 Platform's APIs, you need a third credential called a security token. This security token is generated by the platform for each user and is automatically reset anytime a password is changed. To obtain your security token, you will need to first log in to the Salesforce1 Platform via your web browser. Once logged in, you can click on the drop-down menu at the top of the window labeled with your full name. Select the My Settings option and then expand the Personal section on the left. Click the Reset My Security Token link to read more about how the security token works, and then click the Reset Security Token button. Your security token will be generated and e-mailed to you. We recommend starring this e-mail to make it easy to find later.
Tip
Instead of using a security token, you can whitelist your IP range from Setup | Administer | Security Controls | Network Access. Doing so will simplify the login process while you are in the IP range, but make it more complicated when you are not. Check with your IT policies prior to whitelisting any IPs and always make sure that they are static and will not change.
Now that you have your username, password, and security token, you can create a new project in Eclipse. Navigate to File | New | Force.com Project and a New Force.com Project window will appear. Give your project a name. We recommend including a date in the name as well. This will allow you to create multiple projects for the same org over time; this is a low-tech way of backing up your code right inside Eclipse. Enter your username, password, and security token. If you are using a Developer Edition, keep the Environment as Production/Developer Edition. If you are using a Sandbox, change it to Sandbox. When complete, click on the Next button to have Eclipse authenticate and retrieve a list of your existing metadata.

Entering your Force.com credentials in Eclipse
After authenticating, you will be prompted to select which metadata you want to download into Eclipse. The default option is only Apex and Visualforce, which is perfect for the purposes of this book. You can also select from all possible metadata components or choose to work with a blank slate by selecting the None option. Click on the Finish button to have Eclipse download your metadata into text files in your workspace organized into folders by type. You're ready to start coding, so let's take a more in-depth look at the Salesforce1 Platform and its Apex programming language.