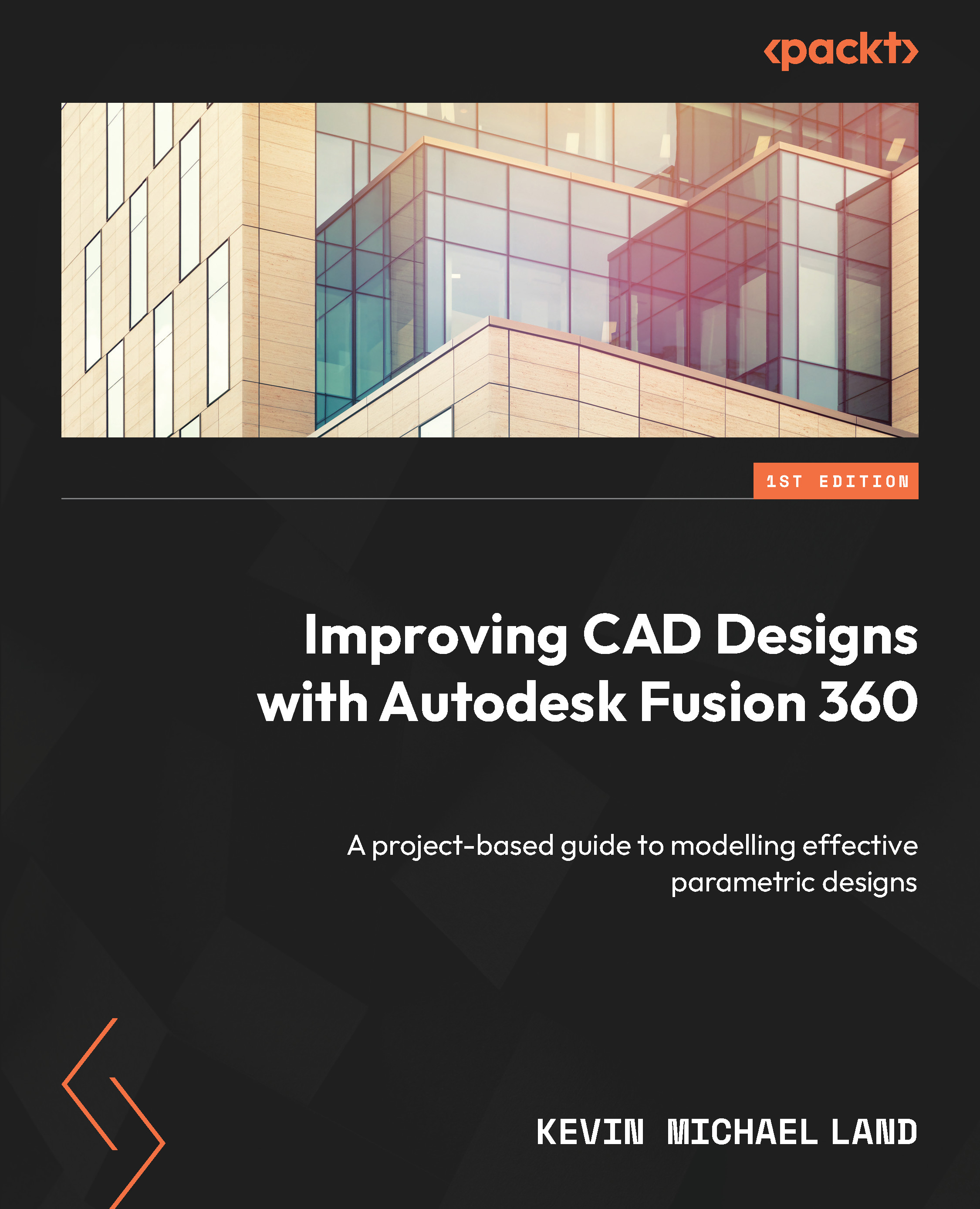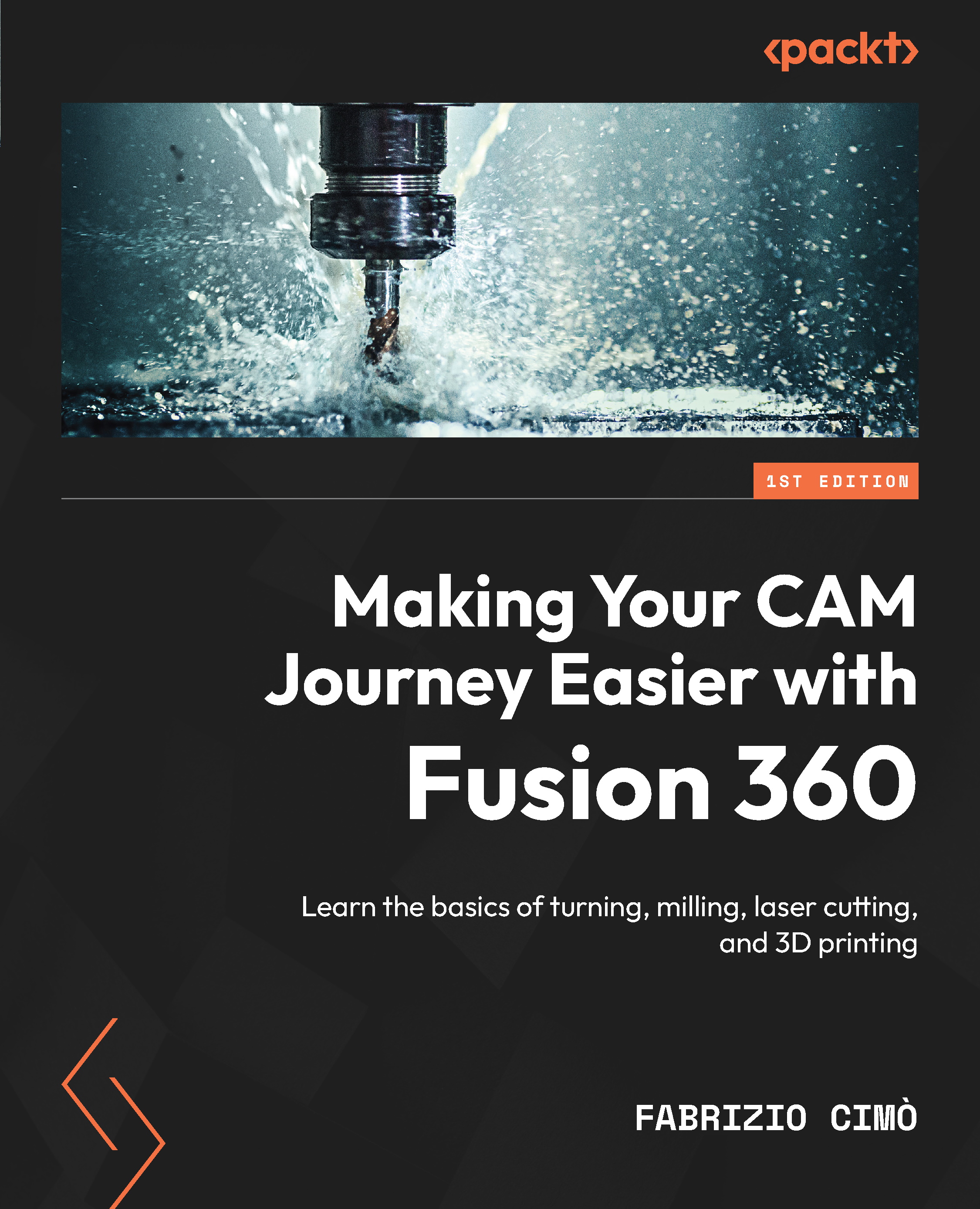The Fusion 360 UI has been laid out to resemble most current-day program interfaces, with a toolbar at the top holding the most used commands, a data panel to the left, and a large workspace in the center. The UI will change as you select certain buttons and change to other workspaces. Like most programs, if you hover your mouse over a button and wait, you can see what the command does, and by hitting Ctrl + /, you can pull up the help menu for that command. If that doesn’t work, try restarting Fusion 360 and trying again.
The following figure (Figure 1.1) shows a brief overview of the Fusion 360 UI, with the data panel open on the left and a gestures palette (see 6) open on the right. The gestures command can be used with Shift + right-click, then mousing over the location of the command you wish to use:
Figure 1.1 – The user interface of Fusion 360
This chart legend will help you understand the location of a button and what it is used for. We will look at these commands in more depth as we use our projects:
|
Bubble #
|
Icon
|
Name
|
Description
|
|
1
|

|
Data panel
|
Stores your designs and manages projects. Click once to open and again to close.
|
|
2
|

|
Workspace
|
Each workspace changes the ribbon at the top of the screen. They are separated into DESIGN, GENERATIVE DESIGN, RENDER, ANIMATION, SIMULATION, MANUFACTURE, and DRAWING. Some workspaces may have limited capabilities, depending on your subscription.
|
|
3
|

|
Browser
|
Shows a list of all assemblies, bodies, sketches, and other tools that you used while creating your part.
|
|
4
|

|
Toolbar
|
The ribbon will change as the workspace changes. It is separated into multiple tabs to make locating commands easier.
|
|
5
|

|
View cube
|
Orbit by left-clicking and dragging over the cube. Left-click once on the corners or faces to view your 3D model.
|
|
6
|
Shift + right-click
|
Marking menu
|
Typically known as the gestures menu, you can invoke certain commands by quickly holding down Shift + right-clicking and dragging your mouse to a specific location to start the command.
|
|
7
|

|
Timeline
|
Shows the list of command operations in order. This order can be manipulated by clicking and dragging on icons within certain rules. You can right-click on the icons to make changes to that command at that moment in time.
|
|
8
|

|
Navigation bar
|
Contains the locations for Zoom, Pan, and Orbit. Changes the look of the model and the appearance of the UI.
|
|
9
|

|
Application bar
|
The application bar contains items to the left of the screen, such as the data panel, File, Save, Undo, and Redo, as well as items to the right, such as Extensions, Job status, Notifications, Help, and My Profile.
|
Now that we understand where items are placed within the Fusion 360 UI, we will now take a look at one of the most important and frequently used buttons that I look for when first learning a new software, which is the help button. The help button is essential for learning any new software, and Fusion 360 has an enhanced feature to make it even easier to learn while using help.
The help menu
One of the main reasons I chose to create a project-based learning book is due to the amazing existing help selections that have been created for Fusion 360. There are so many options out on the internet, either on YouTube or directly on the Autodesk website, from which you can locate any command and learn its function.
When learning any new software, it is important to locate the help menu as it can be difficult to remember what a command does or even where it is located. We will only discuss the most important and frequently used ones but keep this area in mind whenever you have more questions about Fusion 360.
You can quickly get to the help menu by going to the top right of the UI and left-clicking on the question mark icon. You can also access this menu by mousing over a button in the ribbon and hitting Ctrl + / to quickly open the Learning Panel area:
Figure 1.2 – The location of the help menu
The help menu contains a few different menu options within it, such as the redesigned Learning Panel area (Figure 1.3), which, if left open, will update as you click on different button commands in the UI:
Figure 1.3 – The interactive Learning Panel area
The help menu of Fusion 360 is a great tool to have when learning this program. There is a lot of great information located within here and I’d recommend keeping it out when you’re first learning the commands and their purpose.
Another great resource for gathering ideas and seeing how other Fusion 360 creators have built their projects is the Autodesk Community Gallery: https://www.autodesk.com/community/gallery. Within this web page, you can view pictures and sometimes the 3D models of the projects themselves and see how other users built their products.
Preferences
If you are used to working in another program or would like to change something you don’t like, the first stop is usually in Preferences. This is where you can set up Fusion 360 the way you want it to work. You can find Preferences to the right of your screen by clicking on the person icon:
Figure 1.4 – Preferences
Within the Preferences panel, under the General tab, you can set which default Z orientation (shown in red in Figure 1.5) you would like to work with. This is important as the default Z direction can change between computer programs such as Blender or SolidWorks. I typically like mine facing up rather than toward my screen. If you are completely new to the X, Y, and Z axes, don’t worry – I will explain them while we are working on the projects.
Axis orientation note
There are three main axes in Fusion 360, which are the X-axis, the Y-axis, and the Z-axis. The purpose of these axes is to give you a sense of direction when modeling in 3D space. Refer to Chapter 2 for more information on how they can be used in Fusion 360.
The Pan, Zoom, Orbit shortcuts area (shown in green in Figure 1.5) is typically the next thing to customize. You can set this to either the default application of Fusion 360 or Alias, Inventor, SolidWorks, Tinkercad, or PowerMILL. I have mine set to Tinkercad as it’s close to AutoCAD, which I’ve worked with for over 20 years; old habits are hard to break.
The last setting here is Reverse zoom direction (shown in yellow in Figure 1.5). If you’re using a three-button mouse, by default, scrolling in with your mouse will zoom you in toward whatever object you have on screen. If you check this box, it will reverse that direction:
Figure 1.5 – The Preferences panel
There are many other preferences to search through, too many for this book, but I recommend looking through all of these to become familiar with settings that you may want to tweak at some point. The other recommendation I would say is to check out the Preview Features section (see Figure 1.6). This area shows some new tools that are still in beta version and lets you experiment with them before they become part of Fusion 360 (or don’t):
Figure 1.6 – The Preferences panel
The data panel
The data panel is where all of your projects will be stored, as well as any subsequent drawings, PDFs, images, or any other project information that may be relevant:
Figure 1.7 – The data panel
It is best to keep things organized, as you would in a typical project, by hitting the New Project button (shown in red in Figure 1.8) to create a project folder. This folder can be shared with other designers working on your project so that users can collaborate without having to create multiple drawings.
If you have trouble locating a project file, you can search for a particular name by clicking the magnifying glass icon toward the top right (shown in green in Figure 1.8):
Figure 1.8 – The New Project button’s location
If you scroll to the bottom of the data panel, you will find links to some sample projects that you can practice with and see how they were all put together:
Figure 1.9 – The location of sample projects, which can be found toward the bottom of the data panel
Workspaces
Fusion 360 has seven different workspaces. Each will change how the ribbon will look and allow you to switch to a different design space to suit another design purpose. Most of the time, you will do your creating in the DESIGN workspace, which is also the default space that Fusion 360 starts with. Once you have finished your design, you may want to move on to testing it within the SIMULATION workspace or create a quick render or animation to send off to a client through the RENDER or ANIMATION workspace, respectively, or send your design for manufacturing on a CNC machine through the MANUFACTURE workspace. Each workspace will take some time to work in and some are harder than others to learn as some may require engineering knowledge of weights, pressure, and materials. Do not be afraid of these workspaces, though; experiment and learn by taking a look at each workspace and seeing what can be done within each:
Figure 1.10 – The seven different workspaces
Toolbar
The toolbar, like most Windows-based programs, containerizes button locations into tabs such as SOLID, SURFACE, MESH, SHEET METAL, PLASTIC, and UTILITIES, and then into separate groups such as CREATE, AUTOMATE (this only appears in paid versions), MODIFY, ASSEMBLY, CONSTRUCT, INSPECT, INSERT, and SELECT. We will go over each as we work through a variety of projects in this book. For now, get a basic understanding of where buttons are located and how each tab will change the group of buttons within it:
Figure 1.11 – The DESIGN toolbar
The toolbar buttons can be reorganized within their grouping by clicking and dragging a button to a new location. If you want to add a new button to the toolbar, do the following:
- Hover over a button that you would like to add.
- Go to the right of the button and click on the three vertical dots.
- Check the Pin to Toolbar box.
- Now, you can rearrange its location by clicking and dragging the button icon on the toolbar:
Figure 1.12 – The location of the Pin to Toolbar checkbox
While there are various shortcut keys that you can use in Fusion, all of which we will explore while working on our projects, most of your time will be spent locating tools within the toolbar. It’s a good idea to get familiar with locating the most used tools and customizing the toolbar to help you work faster.
Now that we are familiar with the basics of the UI, such as the help menu, the Preferences panel, and the toolbar, we will now go over two different ways to design products. One is the top-down approach, wherein a completely new design is created, while the other is the bottom-up approach, wherein we use existing products to update them to fit new needs.
 United States
United States
 Great Britain
Great Britain
 India
India
 Germany
Germany
 France
France
 Canada
Canada
 Russia
Russia
 Spain
Spain
 Brazil
Brazil
 Australia
Australia
 Singapore
Singapore
 Hungary
Hungary
 Ukraine
Ukraine
 Luxembourg
Luxembourg
 Estonia
Estonia
 Lithuania
Lithuania
 South Korea
South Korea
 Turkey
Turkey
 Switzerland
Switzerland
 Colombia
Colombia
 Taiwan
Taiwan
 Chile
Chile
 Norway
Norway
 Ecuador
Ecuador
 Indonesia
Indonesia
 New Zealand
New Zealand
 Cyprus
Cyprus
 Denmark
Denmark
 Finland
Finland
 Poland
Poland
 Malta
Malta
 Czechia
Czechia
 Austria
Austria
 Sweden
Sweden
 Italy
Italy
 Egypt
Egypt
 Belgium
Belgium
 Portugal
Portugal
 Slovenia
Slovenia
 Ireland
Ireland
 Romania
Romania
 Greece
Greece
 Argentina
Argentina
 Netherlands
Netherlands
 Bulgaria
Bulgaria
 Latvia
Latvia
 South Africa
South Africa
 Malaysia
Malaysia
 Japan
Japan
 Slovakia
Slovakia
 Philippines
Philippines
 Mexico
Mexico
 Thailand
Thailand