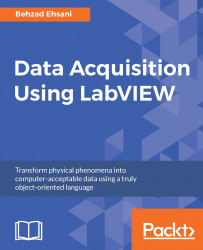Behzad Ehsani is a computer engineering graduate who lives in the Silicon Valley in San Jose, California. He was born in Iran and came to the US with no money, planning to finish school in 4 years and go back to Iran as an engineer. That was 35 years ago! He worked night shifts at McDonald's and went to school in the morning. He recalls those years as a foggy dream (Fresno has foggy mornings). For all of those who remember what went on 35 years ago in Iran and the hostage crisis in US, it all may be (and, to an extent, is) the propaganda of one side or the other, but for Behzad, it had an immediate consequence. Being an Iranian was unimaginable during those years of his life, unimaginable in the sense that one would have to be in that position to know what each Iranian in the US, even those who had nothing to do with the events, had to endure. Immediately after the hostage crisis, Behzad had to drop out of university. After being fired from McDonalds for being an Iranian, he worked many blue-collar jobs, from pizza places to Italian restaurants and tutoring in first- and second-grade schools, and came to the conclusion that he should try his skills as a mechanic. This was another turning point for him, since he soon met an American girlfriend in school, and the relationship ended with a citizenship after about 10 years. Behzad went back to his old routine; working at a gas station and going to school part time. He started studying electrical engineering. However, there was another revolution that took place: Sacramento State University was the first university that completely separated computer engineering from electrical engineering. Although it cost Behzad some units, he transferred his major to computer engineering. Connecting a telephone headset and a monitor to a central computer that took up several rooms was the most exciting thing for him. Many years later, personal computers were introduced, and Behzad describes opening a Mac SE with two floppies as one of the most delightful days of his life. Behzad was recruited as an engineer when Packard Bell opened a giant PC manufacturing company. While Behzad was in Sacramento, Silicon Valley was forming, and when he received a call from Apple Computers for a senior position, life became much better for him. Afterward, Behzad left Apple to work at Spectra Physics and, finally, he moved to work for Sentient Energy in Burlingame, by the San Francisco airport.
Read more