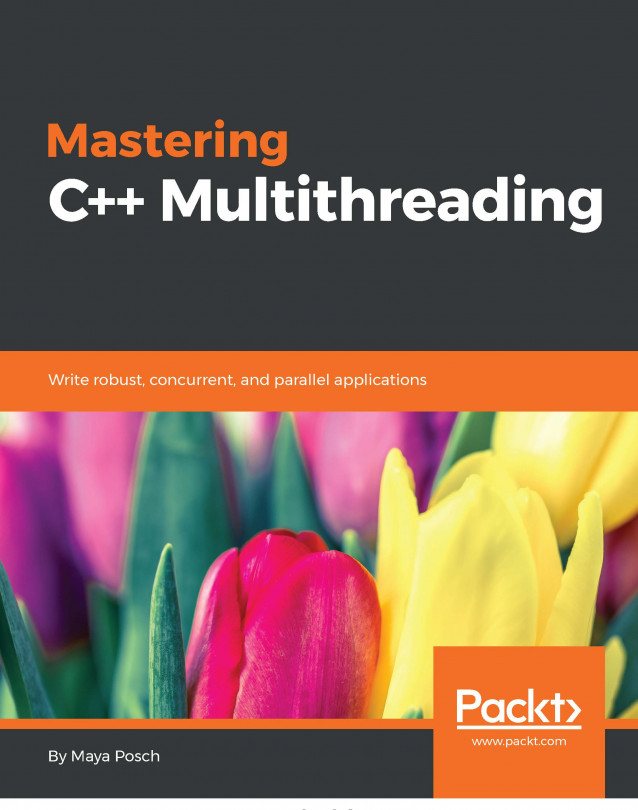ID key generation
You now have the alpha user on the slave1 node that will be running all the MPI programs. Let's now generate a special key that will allow you to ssh from one node to the next, or from the master node to all the slaves in the cluster, without having to insert the password multiple times. First, enter the command ssh Mst0, and enter the password, or enter exit to return to the master node, and then log in again as the alpha user; that is, enter the command su - alpha. At the $ prompt, enter ssh-keygen -t rsa. The -t is the argument, and rsa is a type of encryption. The first thing it's going to ask you for is a filename in which to save the key. Just save it in a default location by pressing the Enter
key.
The next step is to enter a passphrase. Type in a passphrase. The author chose atomic; however, you can use any other name, if you so desire (note the characters are invisible), and re-enter the passphrase. You should see an image of the encrypted key like the one depicted...