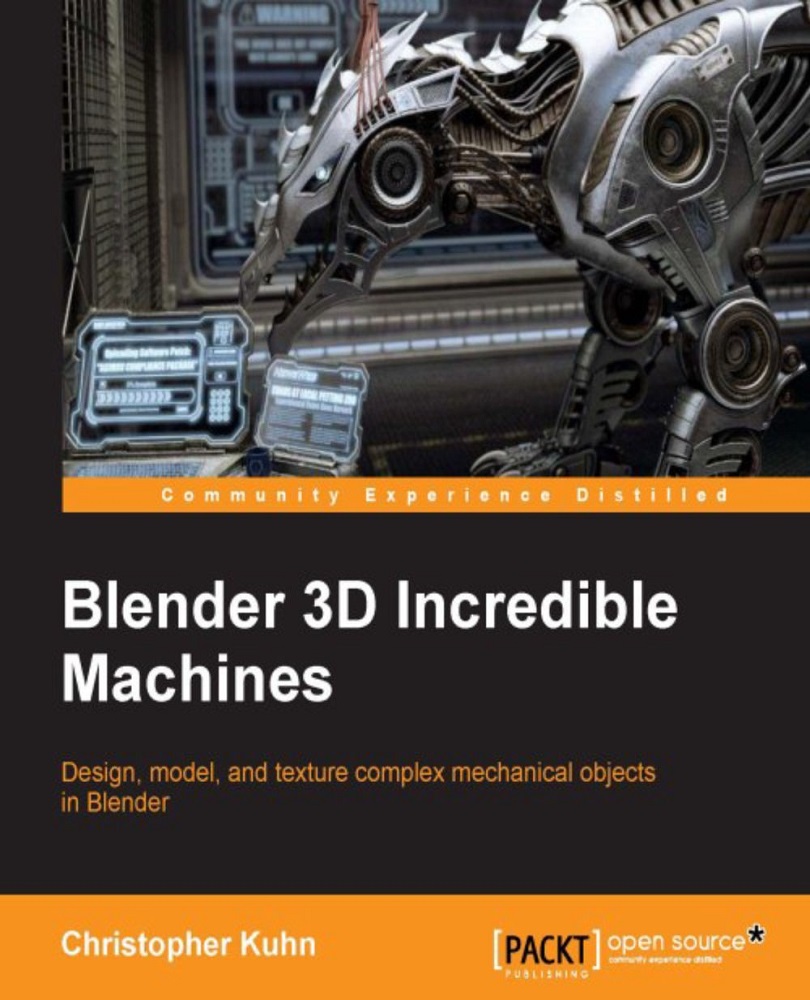Checking the Texture Map
After we're done, we can test out the material/textures in Blender. We'll use the texture map to create some Cycles materials and ensure that everything lines up properly.
You can start by just adding a basic background, lighting setup, and camera:

Then, we'll create our materials. For instance, here is a quick car paint material using the texture image:

For the tire, we can also use that texture image to map to the Displacement:

For increased realism, you can also create a separate image map for this purpose. Rather than showing colors/textures, it will only show the Normals or Displacement that we want on various parts of the truck. Here's a quick example of a normal map in use:

And here's a quick version of the truck that uses normal maps to add damage/detail to the body (Render Credit: James Clayton):

Feel free to experiment with separate Displacement/normal maps. However, keep in mind that every image you have to load will increase...