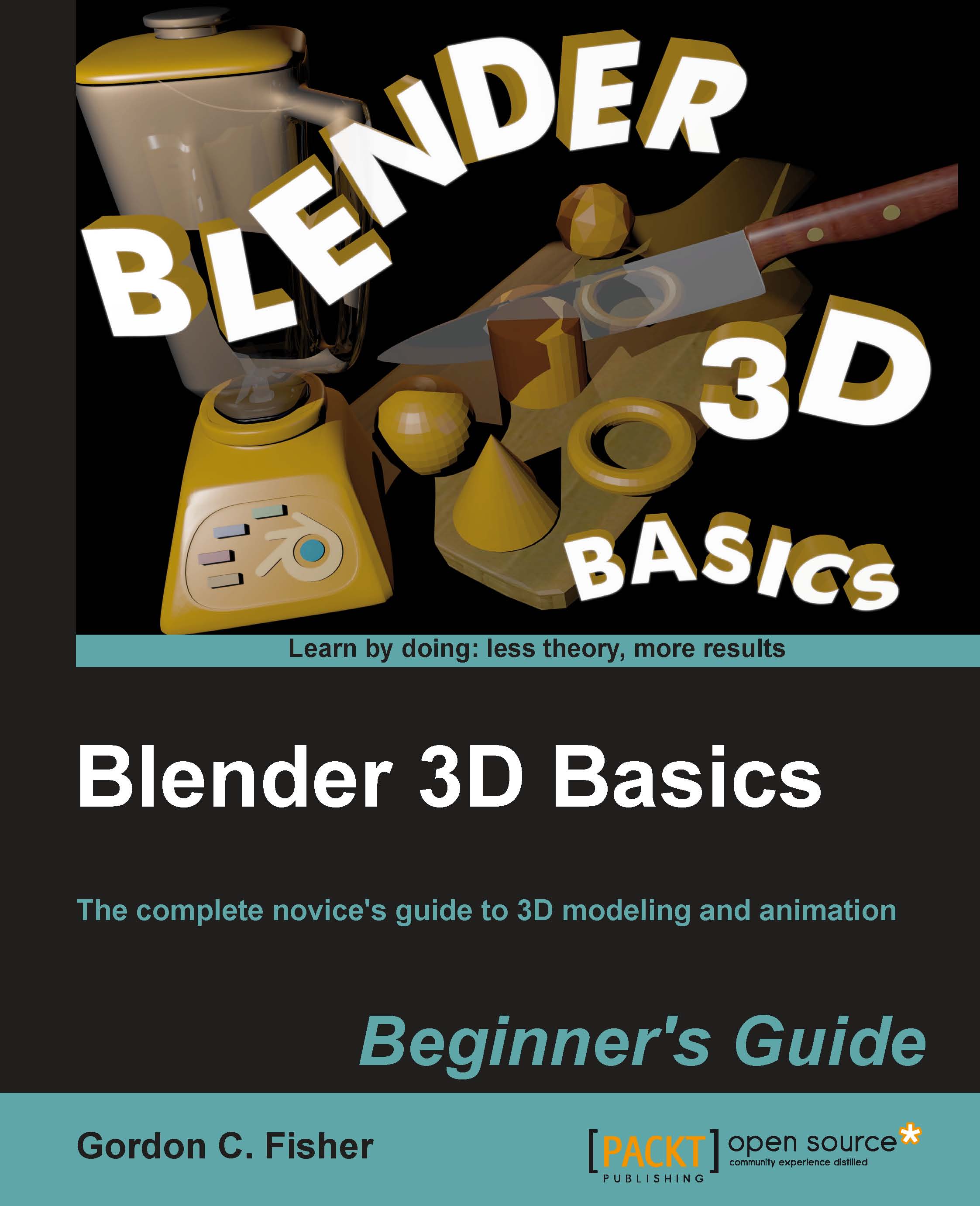Time for action — copying keyframes to make a rowing cycle
Everybody likes to save work. Now that you have made a single rowing cycle, you can just copy it and move the copy down the timeline for a smooth flowing animation:
Use the Current Editor Type button at the lower left corner of the Timeline window, which is below the 3D View, to change Timeline to Graph Editor in the window. Open the window up vertically so you can use it more easily. Move Current Frame Indicator to frame 84. You can see what frame you are on in the lower left corner of the 3D View window.
Using theRMB and Shift+RMB keys, select both oars and both oarlocks.
Use Ctrl+MMB so you can see all the F-Curves as shown in the next screenshot.
With the cursor over the Graph Editor, press A to deselect all the keyframes. Use Border Select to choose all the keyframes between frame 26 and frame 58 as shown in the following screenshot. You can see that all the keyframes from frame 26 on are highlighted.

Move the Current Frame Indicator...