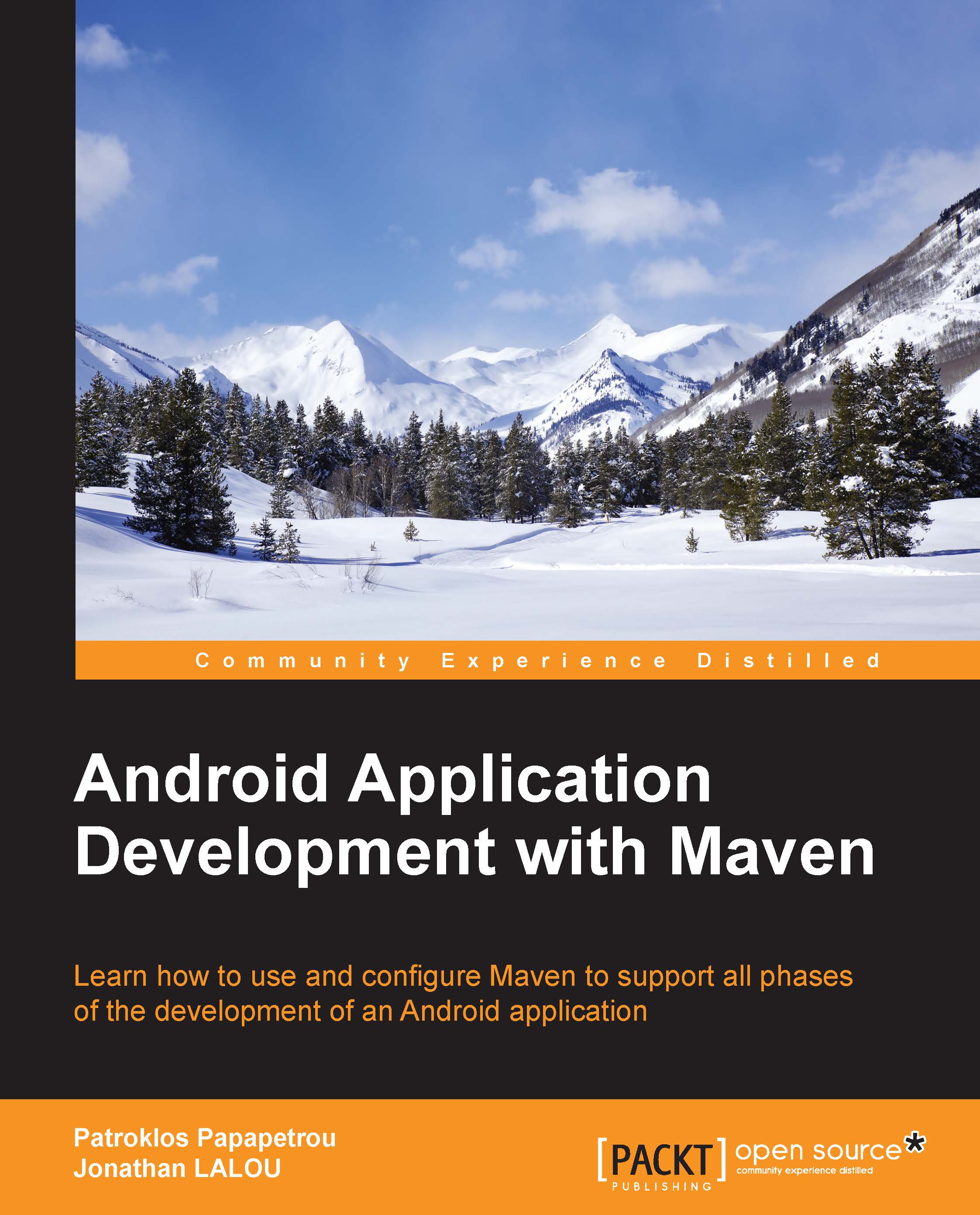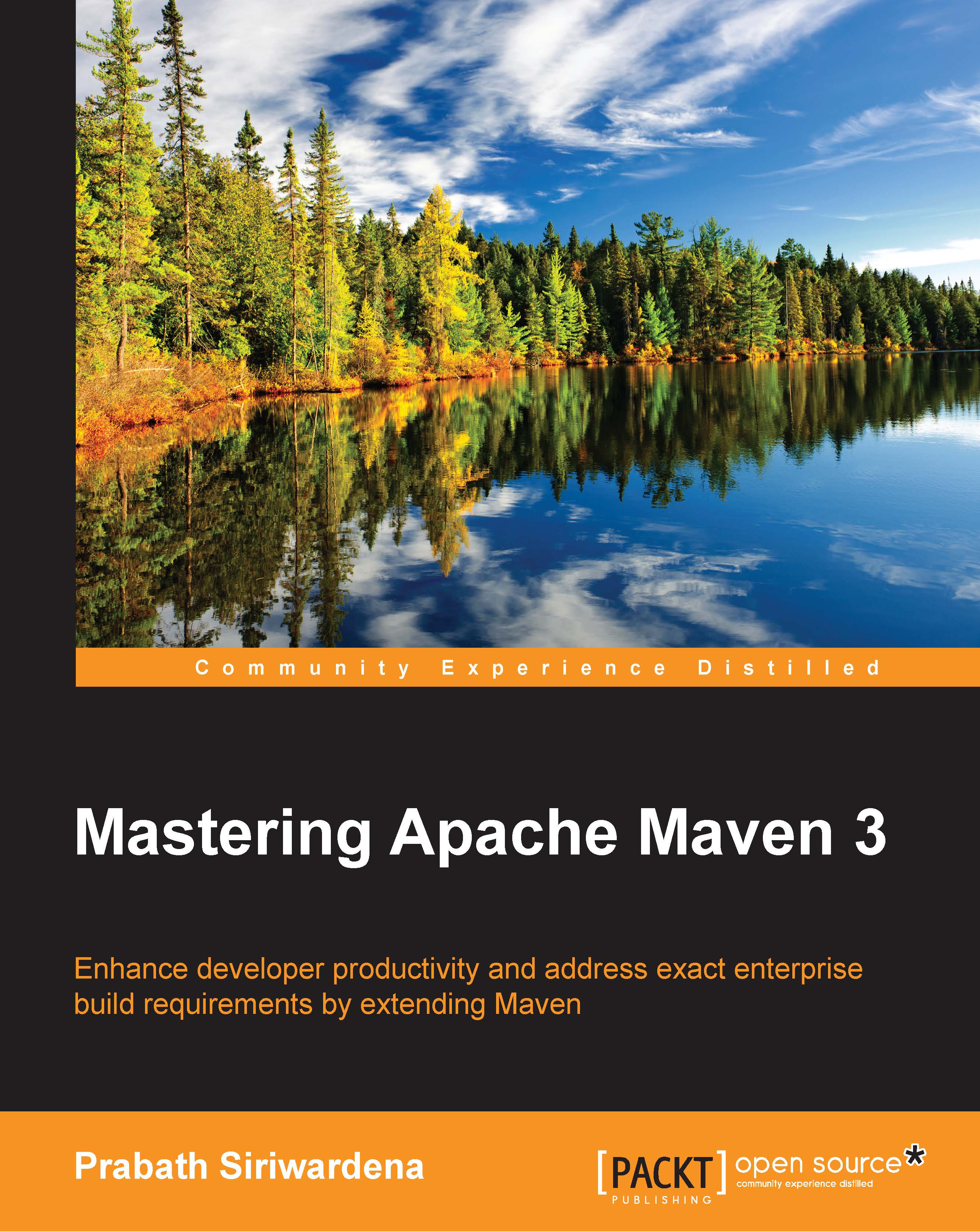Jonathan LALOU is an engineer fascinated by new technologies, computer sciences, and the digital world since his childhood. A graduate of the Ecole des Minesone of the best French polytechnic institutesJonathan has more than 14 years of experience in Java and the JEE ecosystem. Jonathan has worked for several global companies and financial institutions, such as Syred, Philips, Sungard, Ixis CIB, BNP Paribas, and Amundi AM. He has strong ties, daily contacts, and frequent trips in Western Europe, Northern America, Judea, and emerging Asia. During his career, Jonathan has successfully climbed many levels: developer, architect, Scrum master, team leader, and project manager. Now, Jonathan is CTO at SayaSoft (http://www.sayasoft.fr), a digital company focused on very high value added projects he founded with two partners. SayaSoft brings Java environment, migration of small and large organizations to agility, and Android development to a new level. SayaSoft's customers are ensured to get high-quality releases and quick ROI. Jonathan's skills include a wide range of technologies and frameworks, such as Spring, JPA/Hibernate, GWT, Mule ESB, JSF/PrimeFaces, Groovy, Android, EJB, JMS, application servers, agile methods, and, of course, Apache Maven. Jonathan also authored Apache Maven Dependency Management, published by Packt Publishing in October 2013. Jonathan is available on the cloud. You can read his blog at http://jonathan.lalou.free.fr, catch him on Twitter at http://twitter.com/john_the_cowboy, and find him on LinkedIn at http://www.linkedin.com/in/jonathanlalou.
Read more
 United States
United States
 Great Britain
Great Britain
 India
India
 Germany
Germany
 France
France
 Canada
Canada
 Russia
Russia
 Spain
Spain
 Brazil
Brazil
 Australia
Australia
 Singapore
Singapore
 Hungary
Hungary
 Ukraine
Ukraine
 Luxembourg
Luxembourg
 Estonia
Estonia
 Lithuania
Lithuania
 South Korea
South Korea
 Turkey
Turkey
 Switzerland
Switzerland
 Colombia
Colombia
 Taiwan
Taiwan
 Chile
Chile
 Norway
Norway
 Ecuador
Ecuador
 Indonesia
Indonesia
 New Zealand
New Zealand
 Cyprus
Cyprus
 Denmark
Denmark
 Finland
Finland
 Poland
Poland
 Malta
Malta
 Czechia
Czechia
 Austria
Austria
 Sweden
Sweden
 Italy
Italy
 Egypt
Egypt
 Belgium
Belgium
 Portugal
Portugal
 Slovenia
Slovenia
 Ireland
Ireland
 Romania
Romania
 Greece
Greece
 Argentina
Argentina
 Netherlands
Netherlands
 Bulgaria
Bulgaria
 Latvia
Latvia
 South Africa
South Africa
 Malaysia
Malaysia
 Japan
Japan
 Slovakia
Slovakia
 Philippines
Philippines
 Mexico
Mexico
 Thailand
Thailand