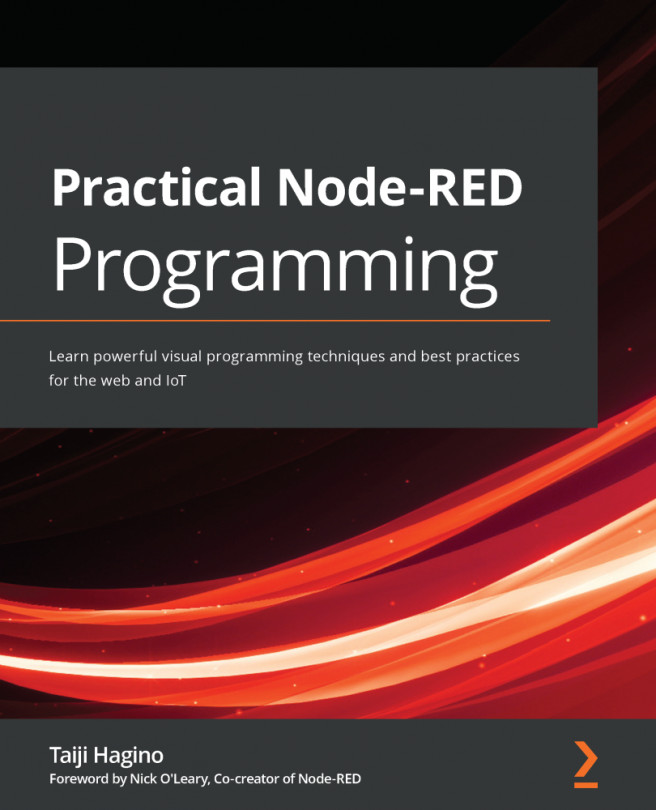Before we configure an approval process, you'll need to make sure that all of the components that support the process exist. In the example flow, we're going to configure a Purchase Requisition approval that begins when a document is posted to a SharePoint site. The approval will show up in Teams. If the requisition is approved, the document will be moved to the Approved folder. If it's rejected, it will be moved to the Rejected folder. The requester should receive an email at the end telling them the status.
This complex flow is going to use several familiar components, including the following:
- A SharePoint When a file is created in a folder trigger
- A SharePoint Get file metadata action
- A SharePoint Get file properties action
- An Office 365 Users Get user profile (V2) action
- An Office 365 Users Get manager (V2) action
- An Approvals Create an approval (V2) action
- Conditions
In this chapter, we're also introducing the Microsoft Teams connector...