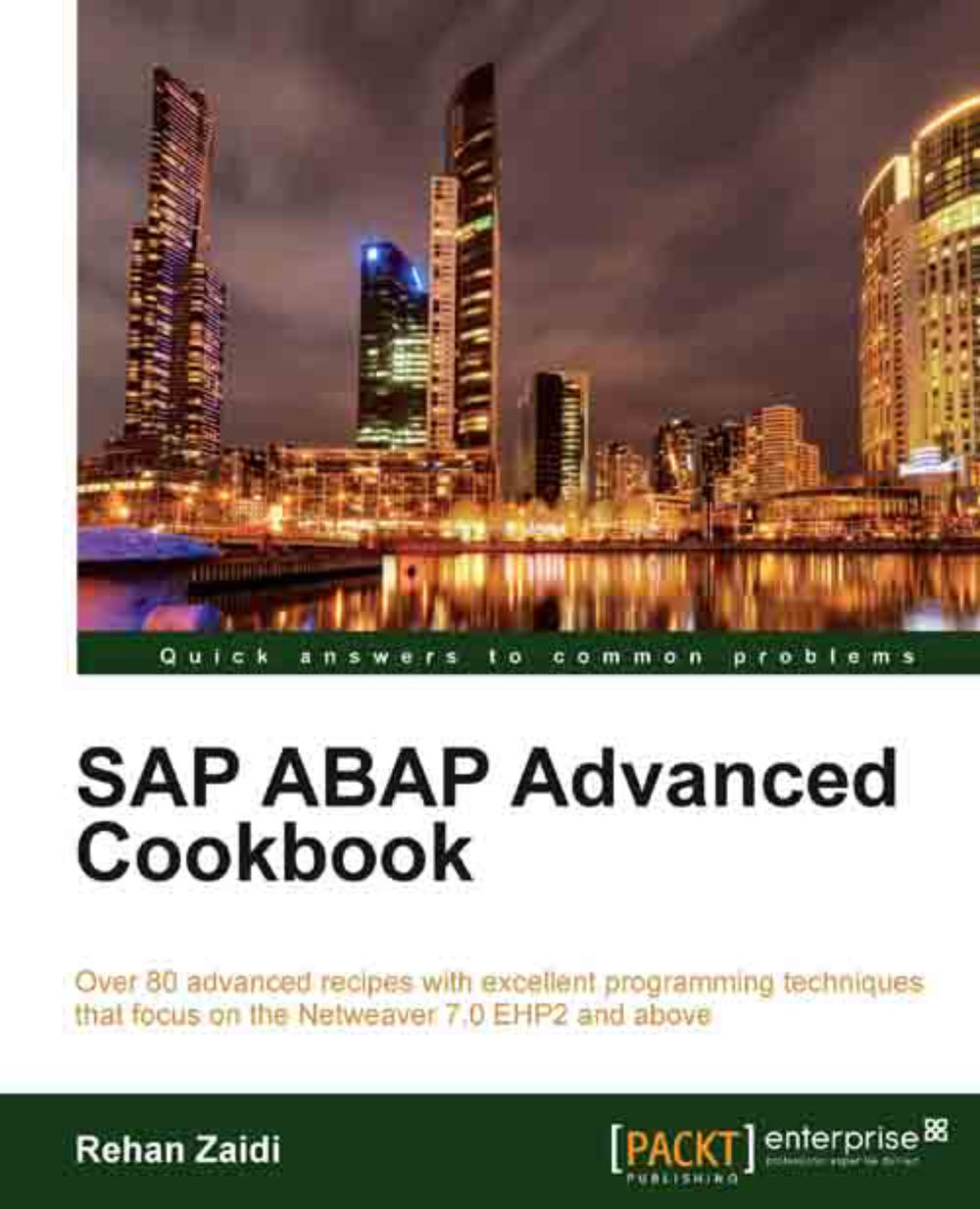Using background pictures and print preview
In this recipe, we will see how a picture may be set as the background image of forms. We will see how we can set the graphic to appear both on the print preview and/or hard copy of the Smart Form.
Getting ready
We will first create a background image and upload the image on the SAP Document Server using the transaction SE78. The name of the image we upload is ZST9_BACKGROUND and is in color (the supported formats are .tiff and .bmp).

How to do it...
We will now set the graphic as the form background. Follow these steps:
Call the transaction
SMARTFORMS. Double-click the relevant node in the left-hand pane of the page for which the background image is to be set.In the right-hand pane, three tabs will appear for the page. The third is Background Picture. On this tab, enter the name of the uploaded graphic. Select the Color Bitmap Image (BCOL) radio button. Within the Output Mode list, select Print Preview from the lisbox.

The main window is placed on...