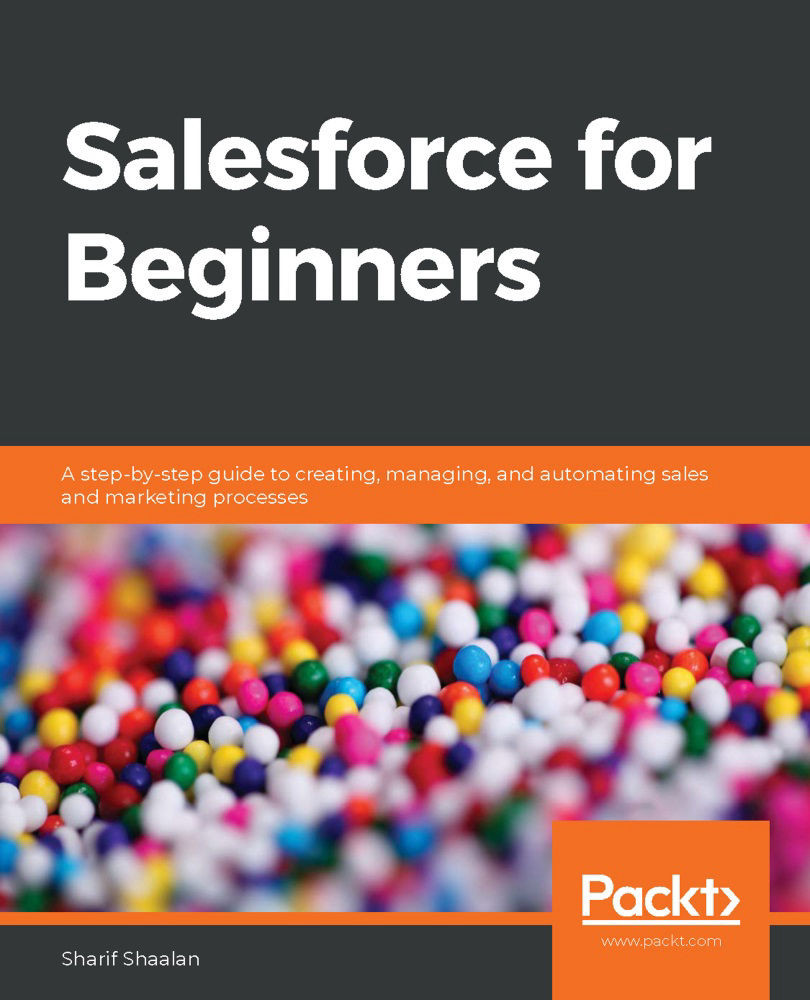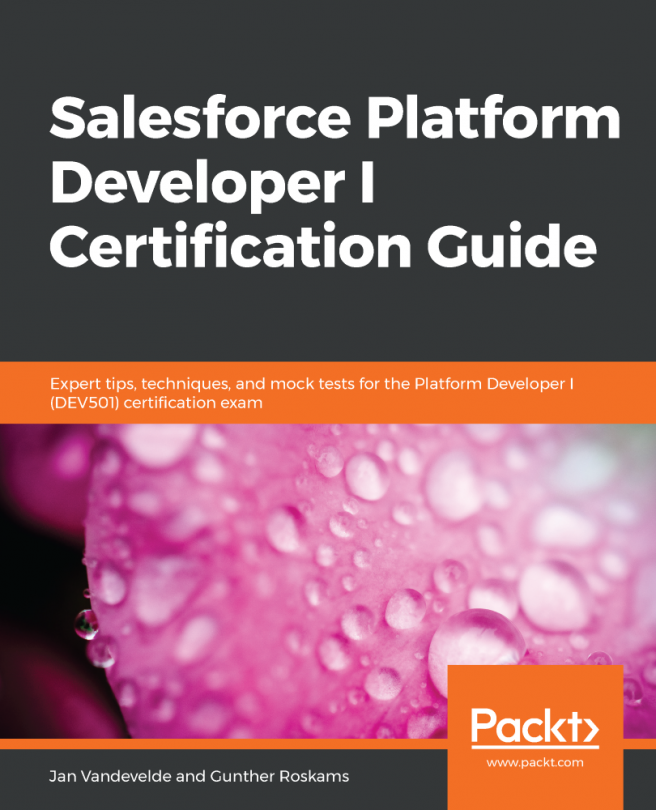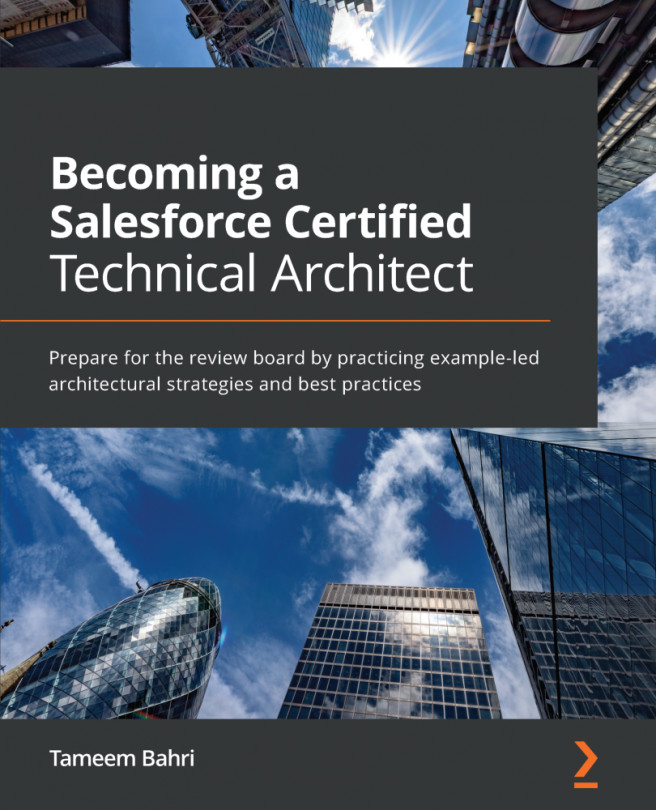Quotes allow you to send pricing details to your clients. You can create multiple quotes as you work to close a deal. The following screenshot shows you how to create a quote from an opportunity:

Navigate to the Quotes section of the Opportunity and click on New Quote. The following screenshot shows the quote creation page:

Then, fill in the Expiration Date field for the quote and set Status to Approved so that the quote can be used.
The following screenshot shows you how to generate a PDF of the quote by choosing Create PDF from the drop-down menu. Creating a PDF of the quote makes it easy to share the quote with a client:

The following screenshot shows you how to send the quote out once the PDF is generated:

Once you review the quote, you can save and email it or save the PDF to the quote to send it at a later time. The quote will be saved to the files associated...