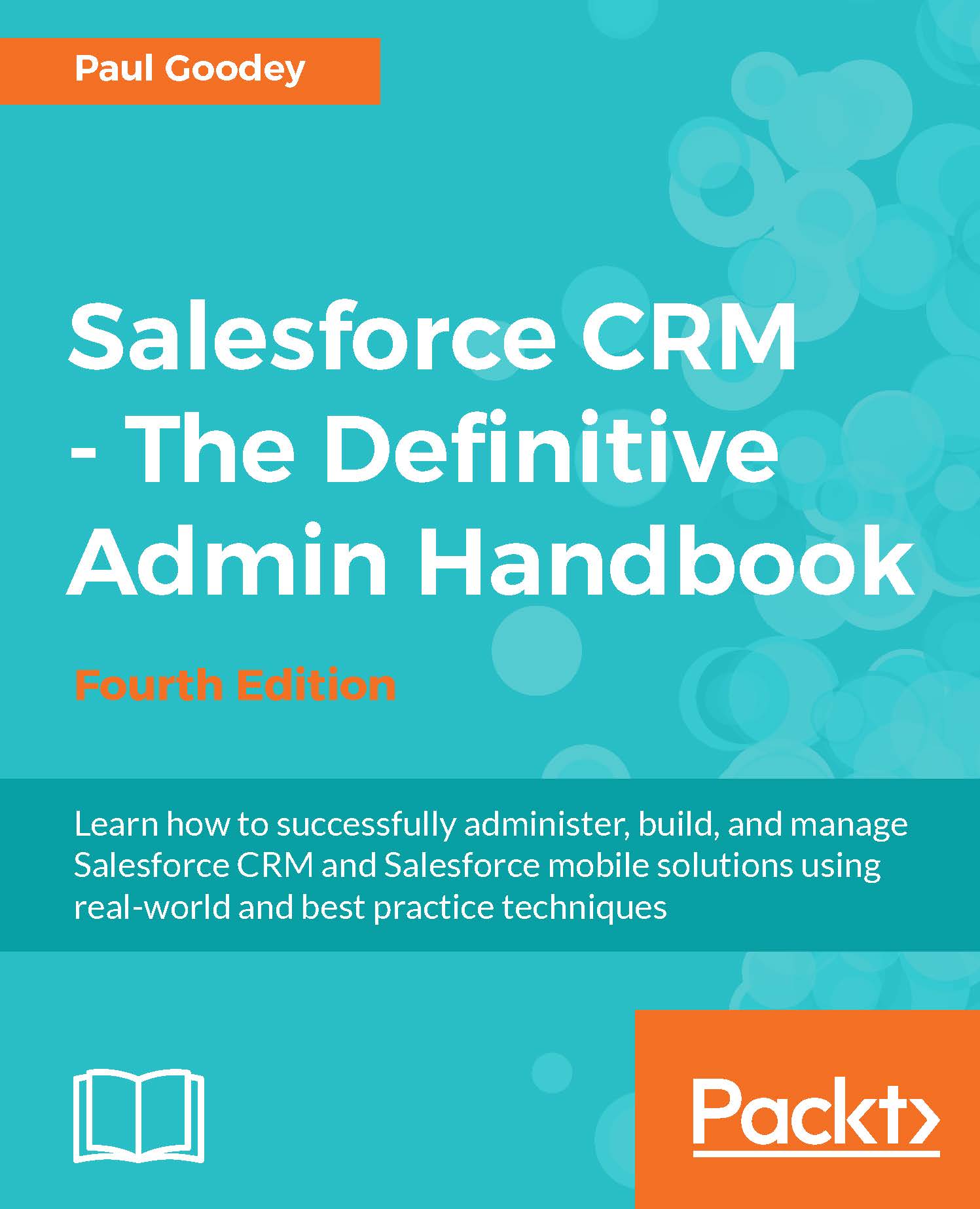User interface and supported browsers
At the time of writing there are three user interface themes. There are two classic themes, namely Classic 2005 and Classic 2010, and there is a new theme called Lightning Experience.
Browser support and functionality varies depending on whether Salesforce Classic or Lightning Experience is used, and are described in more detail later on in this section.
User interface
All screenshots and setup details this book shows the Classic 2010 user interface theme.
The difference in the classic themes can be seen in the following screenshot, which appears when you attempt to change from the Classic 2005 to Classic 2010:

Not only does the new user interface theme change the look and feel of Salesforce, but it may also position some key links such as Setup and Logout under the user name for each user in your organization. The Classic 2010 user interface theme is only available for use by users with supported browsers as detailed later in the Supported browsers section.
Note
Some newer functional areas, for example Chatter (a collaboration application suite), are dependent on the Classic 2010 and Lightning Experience themes and cannot be provided when the Classic 2005 theme is activated. Therefore, to enable Chatter, you must first activate the Classic 2010 theme.
Supported browsers
At the time of writing there are three different user interface themes namely: Salesforce Classic 2005, Salesforce Classic 2010, and Lightning Experience. The Browser support for these themes at the time of writing is as follows.
Salesforce Classic 2005
The following browsers are supported by Salesforce for use with Salesforce Classic 2005:
- Google Chrome, most recent stable version
- Microsoft Internet Explorer versions 9, 10, and 11
- Mozilla Firefox, most recent stable version
- Apple Safari version 8.x on Mac OS X
Note
Salesforce has discontinued browser support for Microsoft Internet Explorer versions 7 and 8 in Salesforce Classic 2005.
Salesforce Classic 2010
The following browsers are supported by Salesforce for use with Salesforce Classic 2010:
- Google Chrome, most recent stable version
- Microsoft Internet Explorer versions 9, 10, and 11
- Mozilla Firefox, most recent stable version
- Apple Safari version 8.x on Mac OS X
Note
Salesforce has discontinued browser support for Microsoft Internet Explorer versions 7 and 8 in Salesforce Classic 2010.
Lightning Experience
The following browsers are supported by Salesforce for use with Lightning Experience:
- Google Chrome, most recent stable version
- Microsoft Edge for Windows 10
- Mozilla Firefox, most recent stable version
- Apple Safari version 8.x and 9.x on Mac OS X
Note
Salesforce will possibly redirect you to Salesforce Classic when using Microsoft Internet Explorer versions 9-11 within Lightning Experience. However, since the Summer '2016 release, Salesforce has stated that users of existing organizations can continue to access Lightning Experience with Microsoft Internet Explorer version 11 (IE11) until December 16, 2017, but users of new organizations created after Summer '2016 will not be able to use IE11 to access Lightning Experience, and will automatically be redirected to Salesforce Classic.
Along with the user interface theme, there are many other aspects of the user interface that can be set up in Salesforce to present the optimum user experience to the users in your organization.
Additional user interface options include User Interface Settings (such as collapsible detail page sections and inline field editing), Sidebar Settings (Collapsible Sidebar settings and Custom Sidebar Components on All Pages), and Calendar Settings (such as Home Page Hover Links for Events and Drag-and-Drop Editing on Calendar Views).
There are also some administrator-specific settings that can improve your users' experience with the application located under the Setup settings. It also includes the Enhanced Page Layout Editor and Enhanced Profile List Views Settings.
Selection of the User Interface option can be carried out by navigating to Setup | Customize | User Interface.
Note
The User Interface option is the final option in the Customize section on the left-hand setup sidebar.
The User Interface screen is as shown in the following screenshot:

User Interface settings
In the following sections, we will look through the various User Interface settings one by one.
Enable Collapsible Sections
Collapsible Sections enables your users to collapse or expand sections on record detail pages using the arrow icon next to the section heading. Sections remain expanded or collapsed until the user changes their settings for that section. Salesforce will store a different setting for each record type if the record types have been set up as shown in the following screenshot:

Note
When enabling collapsible sections, you need to ensure that the section headings have been entered on the page layouts.
Clicking on the triangle icon toggles between showing and hiding the section, as shown in the following screenshot:

Show Quick Create
The Show Quick Create option adds the Quick Create fields section to the sidebar on the Record tab page to enable users to create a new record using minimal data fields, as shown in the following screenshot:

The Show Quick Create option also controls whether users can create new records from within the Lookup dialog. With this setting enabled, users see a New button in the Lookup dialog screen. The following example shows the creation of a new account within the account Lookup dialog while working with an opportunity record:

Clicking on the New button reveals the fields that are available for creating the new record.
The option to create new records and displaying the New button in the Lookup dialog are only available for accounts and contacts. Also, users still need the appropriate Create record permission to enter data with Quick Create, regardless of whether the entry fields are displayed.
Tip
Disable the Quick Create option:
The Quick Create option does not allow you to configure the data entry screen, so any custom fields that need to be populated there will not be included. Also, when saving records using the Quick Create option any validation rules associated with the record are not triggered. These features allow records to be created that do not conform with your company's business rules and data integrity requirements so it is advisable to disable the Quick Create option.
Enable Hover Details
The Enable Hover Details option allows users to view interactive information for a record by hovering the mouse pointer over a link to that record in the Recent Items list on the sidebar or in a lookup field on the record detail page. The fields displayed in the hover details are determined by the record's mini page layout, which is set at the page layout edit screen.
Note
The Enable Hover Details option is selected by default.
In the following screenshot, we are hovering the mouse pointer over a link to a record in the Recent Items list on the sidebar:

In the following screenshot, we are hovering the mouse pointer over a lookup field on the record detail page:

Note
To view the hover details for a record, users require the appropriate sharing access to the record, and field level security to the fields, in the mini page layout, which is set at the page layout edit screen (seeChapter 3, Configuring Objects and Apps).
Enable Related List Hover Links
This option enables related list hover links to be displayed at the top of standard and custom object record detail pages. It allows users to view the related list and its records by hovering the mouse pointer over the related list link. Users can also click on the related list hover link to jump down directly to the Related List section without having to scroll down the page.
Note
The Enable Related List Hover Links option is selected by default.
Enable Separate Loading of Related Lists
This option enables the separate loading of record detail pages. First, the primary record detail data loads, and then the related list data. This option serves to improve the display performance for organizations with a large number of related lists on record detail pages. When the page is loaded, the record details are displayed immediately; afterwards the related list data loads, during which the users see a progress indicator for the related list.

You will see that the related list sections are not yet loaded. They appear as [...] while the primary record detail (for the account example) is loaded immediately, as shown in the following screenshot:

After the primary record detail has loaded (the account page), the related lists are then loaded. You can see that the number of records for the Contacts related list is now displayed as [2].
This option does not apply to pages for which you cannot control the layout (such as user pages or Visualforce pages).
Note
The Enable Separate Loading of Related Lists option is disabled by default.
Enable Separate Loading of Related Lists of External Objects
This option is related to the setting Enable Separate Loading of Related Lists, and enables a separate loading of record detail pages and related lists of standard and custom objects.
Note
External objects are similar to custom objects (described in Chapter 3, Configuring Objects and Apps), however the mapped data is not stored inside Salesforce, so there may be delays in loading due to the availability of the external data source and network latency. The Enable Separate Loading of Related Lists of External Objects option is enabled by default.
Enable Inline Editing
This option allows users to change field values directly within the record detail page, avoiding the need to load the record edit page first. By double-clicking on the field to be edited within the detail page, the field changes to become editable. The new value can then be entered and saved, or the action can be undone using the Undo button.
First, the field is highlighted by hovering over it with the mouse to reveal the pencil icon indicating that the field is editable, as follows:

Double-clicking the field causes the field to switch from View mode to Edit mode to allow a new value to be entered, as follows:

After a new value has been entered, the value is displayed in orange text and the user has the option of undoing the change using the Undo button, as follows:

The changed value and the detail page can then be saved in the standard way using the Save button, as follows:

Tip
To check if inline editing is enabled for your organization, and to discover which value can be edited, you can hover over a value with your mouse and note the result. A field that is editable will have a pencil icon to the far right of the value when the mouse is hovered over it. A field which is non-editable will have a padlock icon to the far right of the value when the mouse is hovered over it.
This option is enabled by default. Certain fields cannot be changed using inline editing, such as System Fields (created by, last modified by, and so on), Calculated Fields (formula, auto number, roll-up summary, and so on), Read-Only Fields, and Special Fields (such as owner and record type).
Note
Also, fields on detail pages for documents and forecasts are not currently editable using inline editing.
Enable Enhanced Lists
This option provides the user with the ability to view, customize, and edit list data, which is the resulting data section that is rendered from Views. When enabled along with the Enable Inline Editing setting, users can also edit records directly within the list without having to move away from the page, as shown in the following screenshot:

With enhanced lists enabled, users can perform the following actions:
- Create a new view, or edit, delete, or refresh the existing view.
- Navigate through list results by clicking the first, previous, next, and last page links at the bottom of the list. You can jump directly to a specific page by entering a number in the textbox in the lower-right corner. You can also change the width of a column by dragging the right side of the column heading with the mouse. Changes made to column widths apply to that specific list only and are recalled whenever that list is viewed. Please note that, when columns are added or removed from a list, any column width settings for that list is discarded.
- Change the order in which a column is displayed by dragging the entire column heading with your mouse to the desired position. For your users who have permission to edit the list definition, the changes are saved for all who see the list. For your users without permission to edit the list definition, their changes are discarded after leaving the page.
- If inline editing is enabled for your organization, values can be entered directly into the list by double-clicking on individual field values. Users who have been granted the Mass Edit from Lists option on their profile can edit up to 200 records at a time.
- The Mass Edit from Lists option only appears on the profile if inline editing is enabled.
A mass edit is performed by first selecting the records to be edited using the checkboxes and then clicking on one of the fields to be edited.
Upon clicking on the field, a new pop-up window is displayed asking whether the change is to be applied to just the selected record or to all records that have been selected. In the following screenshot, we see an example where two account records have been selected, and where one of the record's billing street fields has been clicked.
This feature only allows mass edits; users cannot mass-delete:

Tip
Remind users that they cannot mass delete records:
As a system administrator, you may need to remind users that they cannot mass delete records as occasionally users may try to mass delete using the only visible Delete link, which is, in fact, the link to delete the View as shown in the following screenshot. Communicating this fact will hopefully save you from having to recreate any views that have been deleted in error.

On the Account, Contact, and Lead List views, there is an Open Calendar link at the bottom of the page to display a weekly view of a calendar underneath the list. A record can be dragged from the list to a time slot on the calendar to create an event associated with the record.
Note
To perform inline editing on an enhanced list, the Advanced Filter options must be turned off in the list view filter criteria. Some standard fields do not support inline editing. For example, Case Status, Opportunity Stage, and several of the Task and Event fields can only be edited from the record edit page.
The number of records displayed can be changed per page by setting the view to 10, 25, 50, 100, or 200 records at a time. When this setting is changed, navigation is set to the first page of the list results, as shown in the following screenshot:

If users change the number of records to be displayed per page, that setting is applied to all the lists (not just the current list).
Also, if the option of displaying 200 records is selected, a warning message appears, as it can reduce performance, as shown in the following screenshot:

Enable the Salesforce Classic 2010 user interface theme
At the time of writing there are three different user interface themes, namely Salesforce Classic 2005, Salesforce Classic 2010, and Lightning Experience.
Enabling the Salesforce Classic 2010 user interface theme activates the most recent version of Salesforce Classic, the interface theme that predates Lightning Experience. Disabling this option activates the Salesforce Classic 2005 user interface theme.
Note
There are features, such as Chatter, that require the Salesforce Classic 2010 user interface theme, and disabling this option disables Chatter in Salesforce Classic and also in Lightning Experience.
Enable Tab Bar Organizer
The Tab Bar Organizer automatically arranges user's tabs in the tab bar to control the width of the CRM application pages and prevent horizontal scrolling. It dynamically measures how many application tabs can be displayed, and puts tabs that extend beyond the browser's current width into a drop-down list displayed on the right-hand side of the tab bar, as shown in the following screenshot:

Note
This setting is only enabled when the New User Interface Theme is activated. If your organization is not using the New User Interface Theme, you can enable the feature, but the Tab Bar Organizer will not be activated for your users until the new theme is also enabled.
Enable Printable List Views
This option allows users to easily print list views.

If this is enabled, users can click on the Printable View link (the printer logo) located in the top-right corner on any list view to open a new browser window. Within the new window, the current list view is displayed in a print-ready format, as shown in the following screenshot:

This option allows users to click on the Printable View link from any list view, which opens a new browser window displaying the current list view in a print-ready format.
Enable Customization of Chatter User Profile Pages
This option allows you to customize the tabs on the Chatter user profile. The way to customize Chatter user profile pages is described in detail later in Chapter 8, Introducing Sales Cloud, Service Cloud, and the Collaborative Features of Salesforce CRM. In the following example screenshot, we have customized the Chatter user profile page tabs and added the Learning Zone tab, which results in the following modified page:

The Winter' 2014 release saw this feature being automatically enabled.
This enables you to add custom tabs or remove default tabs such as the default Feed and Overview tabs. Custom tabs are available by customizing Subtab Apps, which are described in more detail in Chapter 3, Configuring Objects and Apps. If this option is disabled, users only see the default Feed and Overview tabs.
Enable Salesforce Notification Banner
When this option is selected, an announcement banner appears on certain pages.
Note
Released as part of the Summer '2014 release, the Salesforce Notification Banner appears on the setup area for your organization and on pages for accounts, contacts, and dashboards.
Your users can prevent the banner from appearing on all pages by clicking the Close button, or you can prevent the Salesforce Notification Banner from appearing across your entire organization by disabling this option.
Disable Lightning Experience IE11 Support Deprecation Notification
Since the Summer '2016 release, Salesforce has stated that existing organizations can continue to use Microsoft Internet Explorer version 11 (IE11) to access Lightning Experience until December 16, 2017 (after this date, users will be automatically redirected to Salesforce Classic).
The Disable Lightning Experience IE11 Support Deprecation Notification option enables you to prevent screen notifications from appearing when users in your organization access Lightning Experience-activated Salesforce, to cater for your own strategy for transitioning browser use away from IE11. See the Supported browsers section earlier in this chapter for more information.
Sidebar
The following options are available to help users view and edit information on the sidebar, which is presented in the left hand, vertical section of the screen:
- Enable Collapsible Sidebar
- Show Custom Sidebar Components on All Pages
We will now cover the sidebar options in detail.
Enable Collapsible Sidebar
The collapsible sidebar gives users the ability to show or hide the sidebar on every Salesforce page where the sidebar is included. When this option is selected, the collapsible sidebar becomes available to all users in your organization. However, each user can set their own preference for displaying the sidebar. Users can set the sidebar to be permanently displayed or they can collapse the sidebar and show it only when needed.
Show Custom Sidebar Components on All Pages
If you have custom home page layouts that include components in the sidebar, this option displays the sidebar components on all pages in Salesforce and for all users. If only certain profiles are allowed to view sidebar components on all pages, you can assign a Show Custom Sidebar on All Pages permission to just those profiles.
Note
If the Show Custom Sidebar Components on All Pages user interface setting is enabled, the Show Custom Sidebar on All Pages permission is not available within the profile permissions.
Calendar settings
The following options are available to help users view and edit information on calendar sections and views:
- Enable Home Page Hover Links for Events
- Enable Drag-And-Drop Editing on Calendar Views
- Enable Click-And-Create Events on Calendar Views
- Enable Drag-And-Drop Scheduling on List Views
- Enable Hover Links for My Tasks List
Let us see what they are in detail.
Enable Home Page Hover Links for Events
This option enables hover links in the calendar section of the Home tab, and allows users to hover the mouse over the subject of an event to see interactive information for that event.
Note
This setting controls the Home tab only, as hover links are always displayed in other calendar views. Also, this option is enabled by default.
Enable Drag-And-Drop Editing on Calendar Views
This option enables your users to drag and drop existing events around their daily and weekly calendar views to reschedule events without having to navigate from the page to the event creation page. Loading performance of the calendar control may suffer with this option enabled. Drag-and-drop editing is not available for either multi-day events or on console calendar views. Also, this option is enabled by default.
Enable Click-And-Create Events on Calendar Views
This option enables the creation of events on daily and weekly calendar views by double-clicking on a specific time slot and entering the details of the event in an interactive section. The fields presented in the interactive section are set using the mini page layout on the Event page layout screen.
Note
Recurring events and multi-person events cannot be created using the Enable Click-And-Create Events On Calendar Views option.
Enable Drag-And-Drop Scheduling on List Views
This option enables users to create events by dragging the record to be linked from the list view onto the weekly calendar view. Upon dropping, an interactive section for the event detail is displayed where the fields available are set using the mini page layout.
Note
This option is disabled by default.
Enable Hover Links for My Tasks List
This option enables hover links for tasks in the My Tasks section of the Home tab and on the calendar day view, and allows users to hover the mouse over details of the task in an interactive section.
Name settings
The Name settings feature allows additional fields to be accessed for person objects in Salesforce in order to help avoid confusion when two person records have identical first and last names.
Enable Middle Names for Person Names
This setting adds the middle name field to person objects such as the Contact, Lead, Person Account, and User objects.
Enable Name Suffixes for Person Names
This setting adds name suffix fields to person objects such as the Contact, Lead, Person Account, and User objects.
Setup settings
There are administrator-specific user interface settings, which that can improve your experience with the application, located under the Setup settings. They allow for the following options:
- Enable Enhanced Page Layout Editor
- Enable Enhanced Profile List Views
- Enable Enhanced Profile User Interface
- Enable Streaming API
- Enable Dynamic Streaming Channel Creation
- Enable Set Audit Fields upon Record Creation and Update Records with Inactive Owners User Permissions
- Enable Custom Object Truncate
- Enable Improved Setup User Interface
- Enable Advanced Setup Search
Let's see what they are in detail.
Enable Enhanced Page Layout Editor
This option enables the Enhanced Page Layout Editor for editing page layouts with a feature-rich WYSIWYG (for What You See Is What You Get) editor.
Enable Enhanced Profile List Views
This option enables the enhanced list views and inline editing on the profiles list page, which allows you to manage multiple profiles at once.
To navigate to the Profile menu, go to Setup | Manage Users | Profiles. Now select a profile and click on Create New View, as shown in the following screenshot:

The following three steps produce a list of profiles that allow you to modify multiple profile settings at once:
- Enter View Name.
- Specify Filter Criteria.
- Select Columns to Display.

Now that the profile view has been created, we can select multiple profiles to manage all at once, as shown in the following screenshot:

You can display multiple lists of profiles that can be selected and actioned, as shown in the following screenshot:

You can also modify multiple profile selection to apply the setting to all the profiles, as shown in the following screenshot:

The Enable Enhanced Profile User Interface option
The Enable Enhanced Profile User Interface option allows you to enable the Enhanced Profile User Interface, which then offers the following features to help you:
- Find permissions and settings: Here, you can start typing a specific permission or setting name in the Find Settings box, and then choose from a list of matching results
- Edit profile properties: Here, you can change the name or description of a profile
- Assigned Users: Find out who belongs to a profile by clicking on the Assigned Users button to see a list
- Browse permissions and settings, for both, app and system properties: Here,app-related system permissions and settings are grouped on individual pages, where the profile overview page provides a descriptions and links

Enable Streaming API
This option enables the use of the Force.com Streaming API in your organization. The Streaming API provides near real-time streams of data from the Force.com platform. You can create topics to which applications can subscribe and receive asynchronous notifications of changes to data in Force.com.
Note
See the Force.com Streaming API Developer's Guide at developer.salesforce.com for more details.
Enable Dynamic Streaming Channel Creation
This option is a feature of the Streaming API; when enabled, it results in the dynamic creation of streaming channels when clients subscribe (if the channel has yet to be created).
Note
This setting is enabled by default.
Enable Set Audit Fields upon Record Creation and Update Records with Inactive Owners User Permissions
This option allows you to set audit fields (such as record creation date) that are read-only by default when records are created using the Salesforce API. you can create records through using tools such as the Data Loader, which is a client application that makes use of the Salesforce API. This setting also allows you to update records that have inactive owners.
Note
Available since the Winter '16 release, this setting makes it easier to migrate historic data to Salesforce and mass-update records not owned by active users. Previously, you needed to contact Salesforce Support to temporarily allow these features. When this option is enabled, it results in two new System Permissions being available in Profiles and Permission Sets that can be assigned to users.
Enable Custom Object Truncate
Select the Enable Custom Object Truncate checkbox to activate truncating custom objects, which permanently removes all of the records from a custom object while keeping the object and its metadata intact for future use.
Note
When this option is enabled, a Truncate button appears in the list of edit buttons within the custom object setup page.
Truncating custom objects is a quick way to permanently delete all of the records from a custom object. Take the example of a custom object that has been created and filled with test records. When testing is complete and the test data is no longer required, you can truncate the object to remove the test records, but keep the object ready to be deployed into production. This is much quicker than batch-deleting records and having to recreate the custom object.
Note
Truncating a custom object permanently removes all of its records, and you cannot recover the records from the Recycle Bin. A copy of the truncated object appears in the Deleted Objects list for 15 days, during which the object and its records continue to count towards the organization's data limits. The copied object and its records are then permanently deleted after 15 days.
Enable Improved Setup User Interface
When the Improved Setup User Interface is enabled in an organization, you might notice several differences from the original user interface.
The Setup menu is accessed from the Setup link in the upper-right corner of any Salesforce page. It is arranged into the following goal-based categories:
- Administer, Build, Deploy, Monitor, and Checkout.
- Personal settings, which all Salesforce users can edit, are available from a separate My Settings menu.
Note
By enabling the Enable Improved Setup User Interface option, the Improved Setup User Interface is activated for every user in your organization.
Enable Advanced Setup search
When enabled, this option allows you to search for Setup pages, custom profiles, permission sets, public groups, roles, and users from the sidebar search textbox within the Setup area. When the option is disabled, you can search for Setup pages only.
As you type in the sidebar Setup search box, any options that match your search term appear in the Setup menu. When you press Enter, you will be presented with a page listing any matching permission sets, custom profiles, public groups, roles, or users.
Advanced settings
Advanced settings provides the activation of two features: activation of Extended Mail Merge and the option to Always save Extended Mail Merge documents to the Documents tab.
Activate Extended Mail Merge
This option enables the Mass Mail Merge link to be available in the Tools area on the home pages for accounts, contacts, and leads.
When enabled, this option also sets single mail merges requested from the Activity History-related list on a record to be created with the Extended Mail Merge function. The Extended Mail Merge function is activated using a wizard comprising the following steps:
- In the Tools area, click Mass Mail Merge to start the mass mail merge wizard. Choose a list view from the View drop-down list and select the records to include in the mail merge. Selecting the checkbox in the column header will select all records currently displayed on the page.
- Select the types of Word documents to be generated from the multiple selections of documents, envelopes, and labels. Select the optional Log an Activity checkbox to log the creation of these mail merge documents, which adds a completed task to each record.
- Select the appropriate mail merge templates. For documents, choose whether to create one Word document that includes all output or a separate Word document for each record. Click the optional Preview Template button to review the pre-loaded mail merge template.
Although the document preview is editable, do not edit it in Word as the changes will not be saved to your current mail merge request. You have to make a new mail merge template and upload this first.
Note
With Extended Mail Merge, the mail merge operation cannot exceed 1,000 records, the selected mail merge template(s) total size cannot be greater than 1 MB, and the number of records multiplied by the combined size of the mail merge templates cannot be greater than 50 MB. Also, Extended Mail Merge is available by request from Salesforce customer support.
Always Save Extended Mail Merge Documents to the Documents tab
This option stops the sending of the mail merge documents as e-mail attachments, instead storing them in the user's personal documents folder on the Documents tab. Users are still sent e-mails as confirmation when their mail merge requests have completed, and these e-mails contain links to the documents in the Documents tab.
Note
These documents count against your organization's storage limits.
Search overview and settings
Salesforce.com uses custom algorithms that consider the following within searches:
- The search terms
- Ignored words in search terms (for example, the, to, and for)
- Search term stems (for example, searching for speaking returns items with speak)
- Proximity of search terms in a record
- Record ownership and most recently accessed records
A user might not, therefore, have the same search results as another user performing the same search because searches are configured for the user performing the search. For example, if another user recently viewed a record, the record relevancy increases, and the record moves higher in their search results list. Records that are owned by the user also move higher in their search results. There are currently three types of search, as follows:
- Sidebar search
- Advanced search
- Global search
Let's see what they are, shall we?
Sidebar Search
From the Sidebar Search box, users can search a subset of record types and fields.
Note
If Global Search is enabled (described later in this section), Sidebar Search is disabled.
Wildcards and filters can be used to help refine the search.
Note
A wildcard is a special character or token that can be used to substitute for any other character or characters in a string. For example, the asterisk character (*) is used to substitute zero or more characters. More information about wildcard characters can be found using the following link: http://en.wikipedia.org/wiki/Wildcard_character .
Advanced Search
Advanced Search in the sidebar allows searching for a subset of record types in combination and offers more fields including custom fields and long text fields, such as descriptions, notes, tasks, and event comments. Wildcards and filters can be used to help refine the search.
Note
If Global Search is enabled (described later in this section), Advanced Search is disabled.
Global Search
From the Global Search box, users can search more types of records, including articles, documents, products, solutions, Chatter feeds, and groups. Users can also search more fields, including custom fields and long text fields, such as descriptions, notes, tasks, and event comments. Wildcards and filters can be used to help refine the search.
Note
To enable Global Search, you must enable Chatter. If Global Search is enabled, Sidebar Search and Advanced Search are disabled. Global Search is not supported in Partner Portal or Customer Portal. Only users with supported browsers can use Global Search, as it has indirect dependencies on the new theme user interface.
Searching in Salesforce.com
Your search term must have two or more characters. Special characters, such as ", ?, *, (, and ) are not included in the character count. For example, a search for m* will fail to return any search results.
Search terms are not case-sensitive. For example, a search for martin returns the same results as the search for Martin.
Finding phone numbers can be done by entering part or all of a number. For example, to find (512) 757-6000, enter 5127576000, 757, or 6000. To search for the last seven digits, you must enter the punctuation, such as 757-6000.
In Chinese, Japanese, and Korean, you can find a person by entering the last name before the first name; searching for howard trevor returns any person named Trevor Howard.
Note
If you're using Advanced Search or Global Search, refine your search using operators such as AND, OR, and AND NOT. If you're using Advanced Search or Global Search, search for exact phrases by selecting the Exact Phrase checkbox, or by putting quotation marks around multiple keywords; for example, "phone martin brown" returns results with phone martin brown, but not martin brown phoned or phone martina browning.
If you're using Sidebar Search, your search string is automatically treated as a phrase search. Search for partially matching terms using wildcards as follows:
Asterisks match one or more characters at the middle or end (not the beginning) of your search term. For example, a search for brown* finds items that start with variations of the term brown, such as browning or brownlow. A search for ma* brown finds items with martin brown or mandy brown. If you're using Sidebar Search, an asterisk (*) is automatically appended at the end of the search string
If you're using Global Search, question marks match only one character in the middle (not the beginning or end) of your search term. For example, a search for ti?a finds items with the term tina or tika, but not tia or tinas. Fields on custom objects are only searched if you have added a custom tab for the object.
If using Sidebar Search or Advanced Search, question marks match only one character in the middle or end (not the beginning) of your search term.
Search settings
There are various search options that can be customized to change the way information can be searched by your users in Salesforce. These options either present enhanced search features that are visible as a part of the user interface, or are invisible and used to optimize searching behind the scenes. The Search settings can be set by navigating to Setup | Customize | Search | Search Settings.
The following screenshot shows the search settings that are available if Chatter is not activated in your Salesforce CRM application:

By activating Chatter, the Global Search setting is automatically enabled and provides the following reduced set of options:

In the following sections, you will see how to work with various search settings:
Enable "Limit to Items I Own" Search Checkbox
The Limit to Items I Own option allows your users to restrict the search results to find only the records of which they are the record owner when searching in the sidebar.
Note
The Limit to Items I Own checkbox that is available for Advanced Search is always displayed, regardless of this option setting.
Enable Document Content Search
This option allows users to perform a full text search of a document. When new documents are uploaded or an existing document is updated, its contents are available as search terms to retrieve the document.
Enable Search Optimization if your content is mostly in Japanese, Chinese, or Korean
This option optimizes searching for Japanese, Chinese, and Korean language sets. It affects Sidebar Search and the account search for Find Duplicates on a lead record in Sidebar Search and Global Search.
Tip
This option should not be selected if you expect content and searches to be mostly in other languages.
Use recently viewed user records for Blank and Auto-Complete Lookups
This option causes the list of records returned from a user autocomplete lookup and from a blank user lookup to be generated from the user's recently viewed user records. By not enabling this option, the dialog shows a list of recently accessed user records from across your organization.
Enable drop-down list for Sidebar Search
This option creates a drop-down list in the Search section to appears, which allows users to limit searches by the type of record.
Enable English-Only Spell Correction for Knowledge Search
This option is used with the Articles and Article Management tabs, in the Articles tool in Case Feed, and in the Salesforce Knowledge sidebar in the Salesforce console.
Note
This setting applies only to article searches via the API and not to article searches when using the Global Search.
When enabled, any search suggest, and searches for alternate spellings of English search terms.
Enable Sidebar Search Auto-Complete
This option provides the functionality whereby, users start typing search terms, the Sidebar Search displays a matching list of recently viewed records.
Note
The Global Search feature includes autocomplete as a standard feature and does not require a specific autocomplete option to be set.
Enable Single-Search-Result Shortcut
This option allows users to skip the search results page and navigate directly to the Record Detail page if their search produces a single result.
Number of Search Results Displayed Per Object
The Number of Search Results Displayed Per Object option allows you to configure the number of items that are returned for each object in the Search Results page. The current setting is in brackets next to each object where the new value must be between 5 and 50.
Lookup Settings
The Lookup Settings section of the Search Settings page allows you to enable enhanced Lookups and lookup auto completion for Accounts, Contacts, Users, and Custom objects.
Enhanced lookups
Enhanced Lookups provides an enhanced interface for your users to sort and filter search results by any field that is available in regular search results, as shown in the following screenshot:

With Enhanced Lookups enabled, users can hide and reorganize the columns that are displayed in the results window. Enhanced Lookups returns all records that match the search criteria, and allow you to page through large sets of search results.
After enabling Enhanced Lookups, you must specify which fields users can use to filter lookup search dialog results. This is set by accessing search layouts and choosing the fields from the Lookup Dialog Fields layout.
For custom objects, this is done by navigating to Setup | Create | Objects. Choose the object you want to modify, scroll down to the Search Layouts-related list, and choose the fields from the Lookup Dialog Fields.
For Accounts, Contacts, or Users, this is done by navigating to Setup | Customize, then going to Accounts, Contacts, or Users, and then Search Layouts. Then, choose fields from Lookup Dialog Fields, as shown in the following screenshot:

Currently, only Accounts, Contacts, Events, Users, Chatter objects, and custom objects can use the enhanced lookup settings.
Lookup Auto-Completion
When the Lookup Auto-Completion option is enabled, your users are shown a dynamic list of matching, recently used records when they edit a lookup field.
Note
At the time of writing, this feature is only available for Accounts, Contacts, Events, Chatter, Users, and custom object lookups.