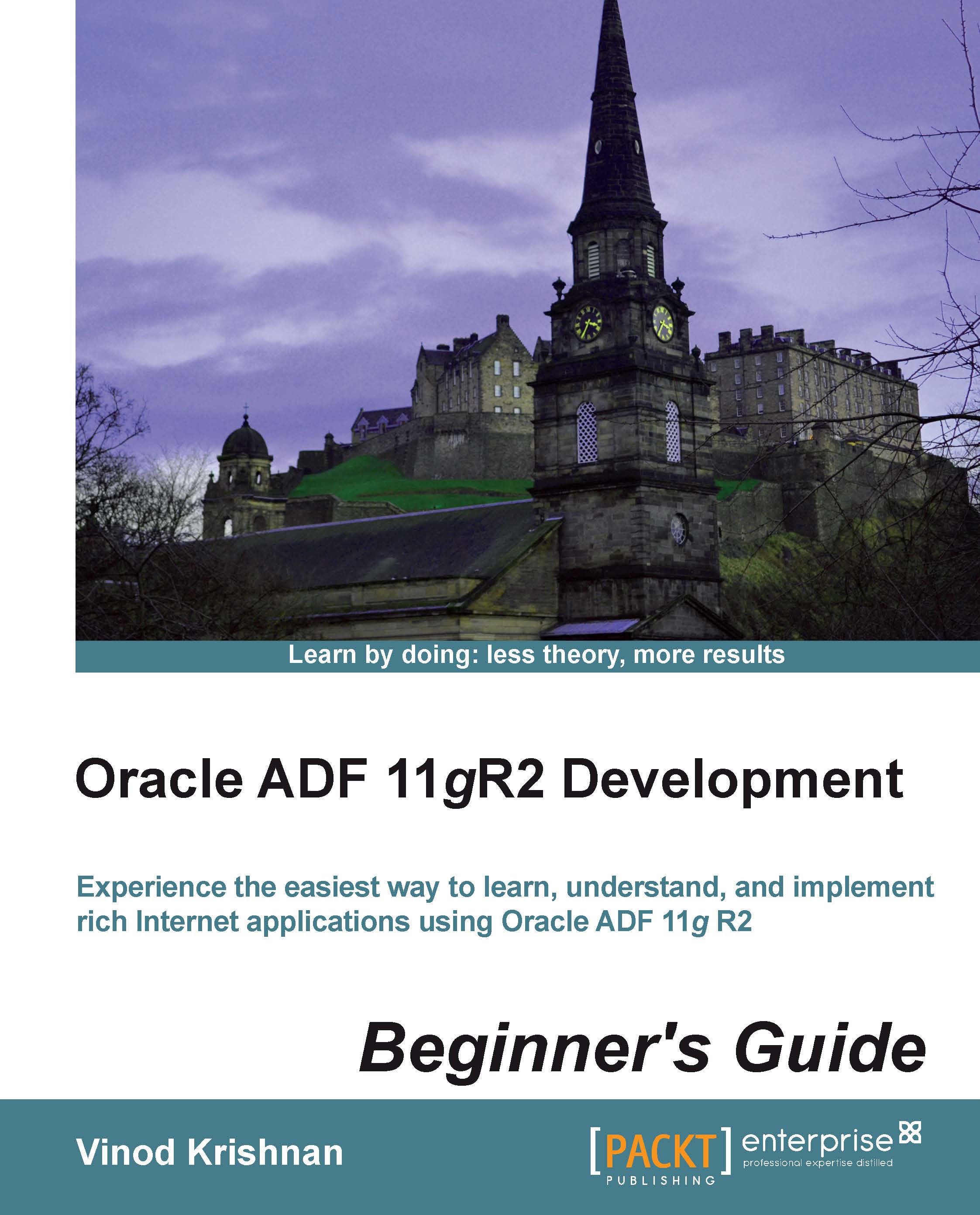Time for action – creating a catalog
Click on the folder icon in the Resource palette.
Select the New Catalog option from the drop-down menu.
Provide the name
catalogin the Name box.Click on OK to see the new catalog listed in the My Catalog section.
To add a resource to the catalog, you will have to right-click on the resources that are listed in the IDE connections menu. You can add resources from a filesystem connection that is mapped to any of your preferred folders.
Select the Add to Catalog option from the menu.
Select the catalog that you have created from the option.
Click on OK to add the resource to the catalog.
Now the resource will be added to the catalog.

What just happened?
We have now created a catalog for our IDE for the frequent use of resources. Resources added to the catalog are available for the IDE, and we can make use of these resources in different applications and projects.
IDE Connections will have all the connections that are added for the particular IDE. We can use the connections from this window and add them to a particular project by dragging-and-dropping them onto the project displayed in the Database Navigator plugin.
The Component palette
The Component palette will display all the available components that can be added to the UI page. This palette is categorized with different components based on the technology available for the current project. Within each technology available for the project, components are further classified based on behavior. There is an option to search for the component using the search box available at the top of the palette.
Different components are available for different files. For example, the ADF Faces components are displayed if you have the index.jspx file as your current open file from a project that supports ADF technology.
Have a go hero – components available for IDE
Now it's time for you to explore different components available for different technologies. Use the EmpDirectoryApplication file for your analysis. Perform the following to check for the components available for the IDE:
What are the components listed in the palette for
web.xml?Open
trinidad-config.xmland check if it's listing the same components as inweb.xml.
Run Manager
Run Manager will display all the current running processes and give an option to terminate whenever needed. This is not shown by default and can be enabled from the View menu.
The Log window
The Log window will display log messages related to the projects. There are other tabs embedded within the Log window to categorize the logs that are generated, as follows:
IntegratedWeblogicServer: This displays the log information of the integrated WebLogic server. This Log window is helpful in identifying application errors during runtime. It will display the log information while starting and stopping the server.
Messages: This tab displays the compilation logs.
Extensions: This tab will display logs related to the installed IDE extensions.
Compiler: This tab will display the warnings and errors that occurred while the project was being compiled.
Code editor
You will use the code editor section to write the code. The Java code file can be opened in the editor by double-clicking on the Application Navigator window. There are different options available within the code editor that will be helpful to run the code efficiently.
Code editor views
Design: Files with extension such as
.jsffor.jspxwhich represent a UI page will have aDesignmode added to design the pages.Source: The Source tab is added for all the files where a user can change the content using the code editor.
Bindings: This section will help the user interact with the data bindings bounded to the UI components. The
page-definitionfile will hold the binding information, and it is shown in this view.Preview: This will help to preview the page designed and imitate the components rendered at runtime.
History: This view is common for all files, and the local history of the file changes is tracked in this view.

Property Inspector
The Property Inspector pane will help to alter the property of the currently selected component or tag in the Design or Source mode of a page.
All the previously explained windows and panels are available in the View menu.
Have a go hero – code editor and Property Inspector
Now it's time for you to check the usage of the code editor and the Property Inspector pane as follows:
Open the
adfc-config.xmlfile and check how many views are available. Check the Overview tab and see the options to configure the properties declaratively.Open the Source tab and select any of the tags to see the changes in the Property Inspector window.
Pop quiz
Q1. Which role will enable all the features of the IDE?
Database developer
Java developer
Studio developer
Q2. Which IDE component is used to drag the model data and drop it on the UI page?
Application Navigator
The Data Controls palette
The Resource palette
Q3. IDE connections are created only for an application in JDeveloper.
True
False
Q4. _________ and _________ are the two folders displayed in the Application Resources panel of the IDE.
Q5. Which of the following features are supported in JDeveloper?
Drag-and-drop
Docking
Floating
Searching
All of the above