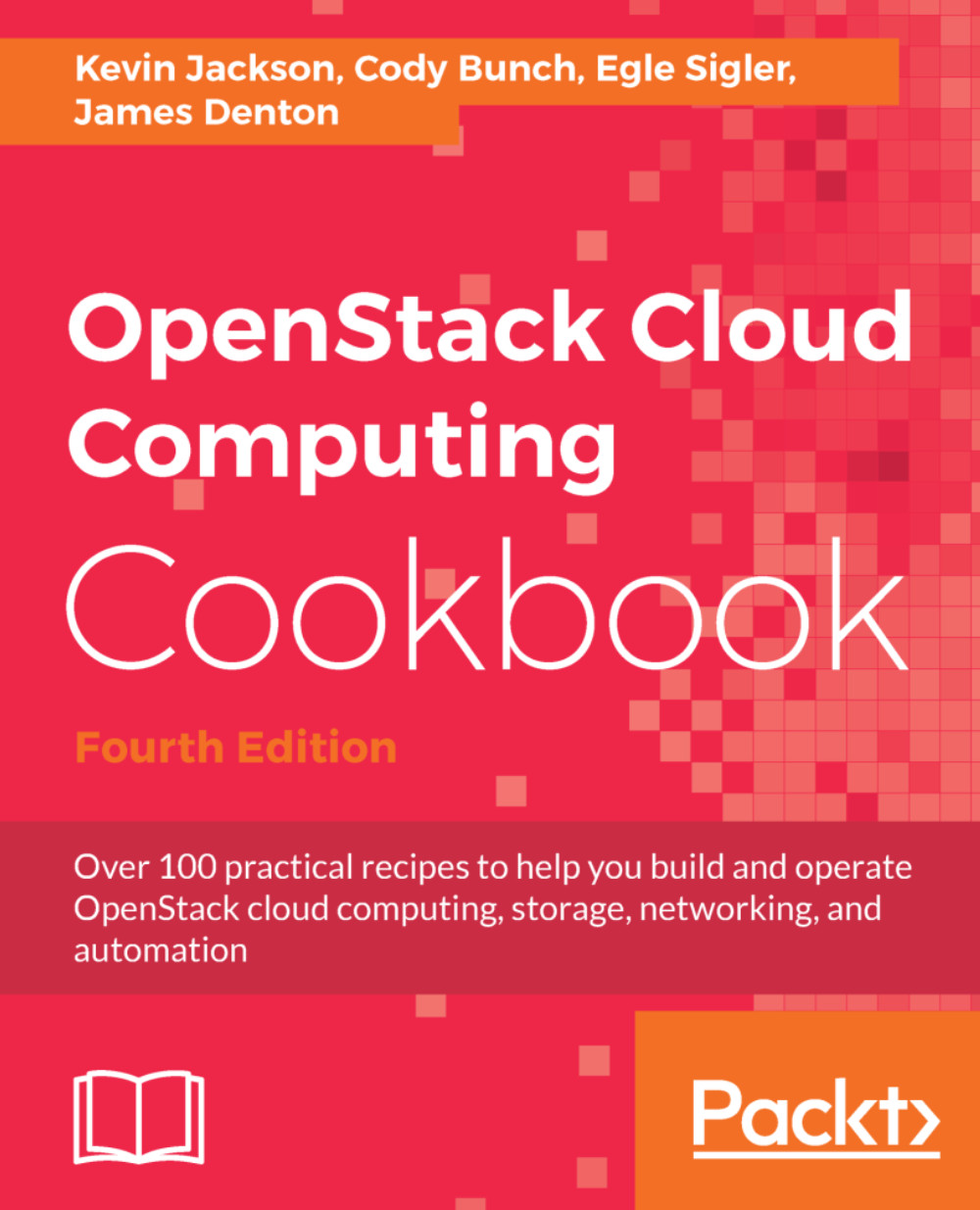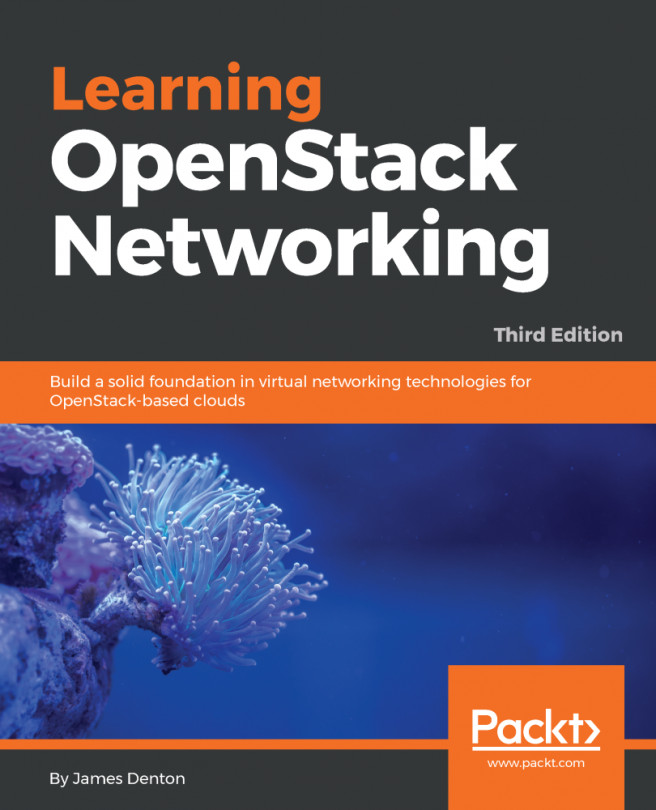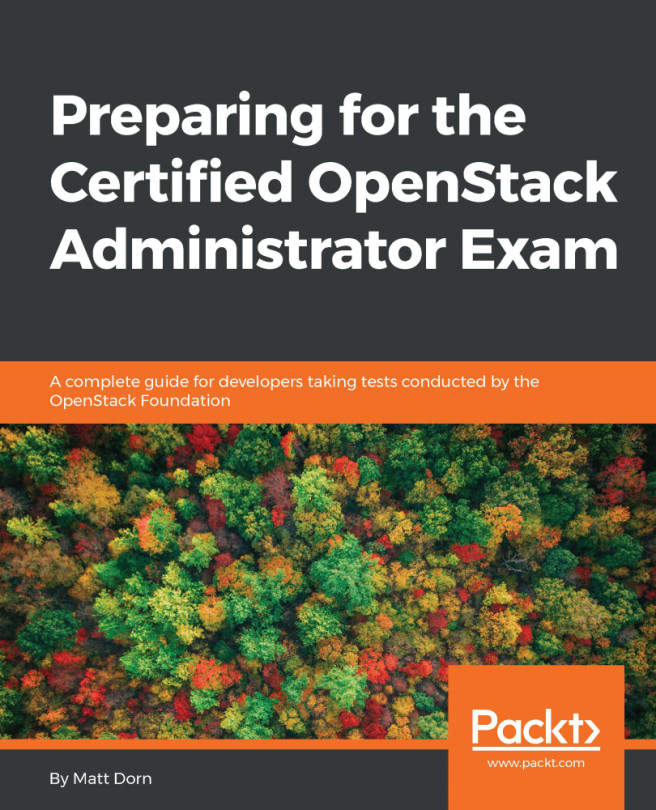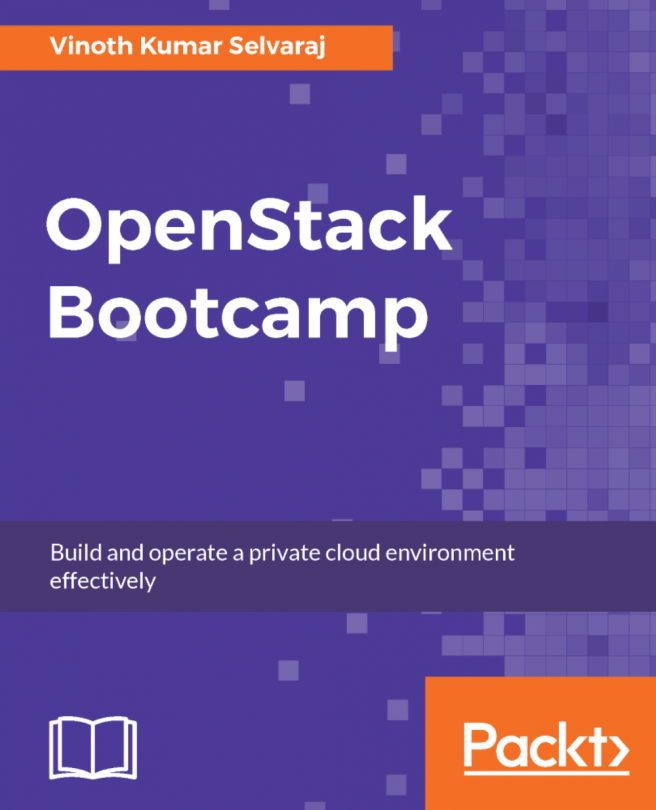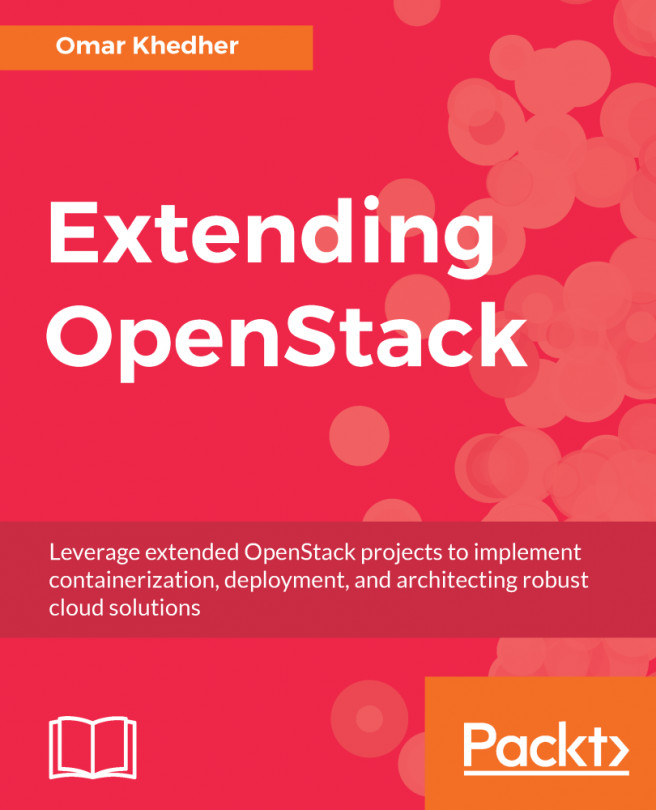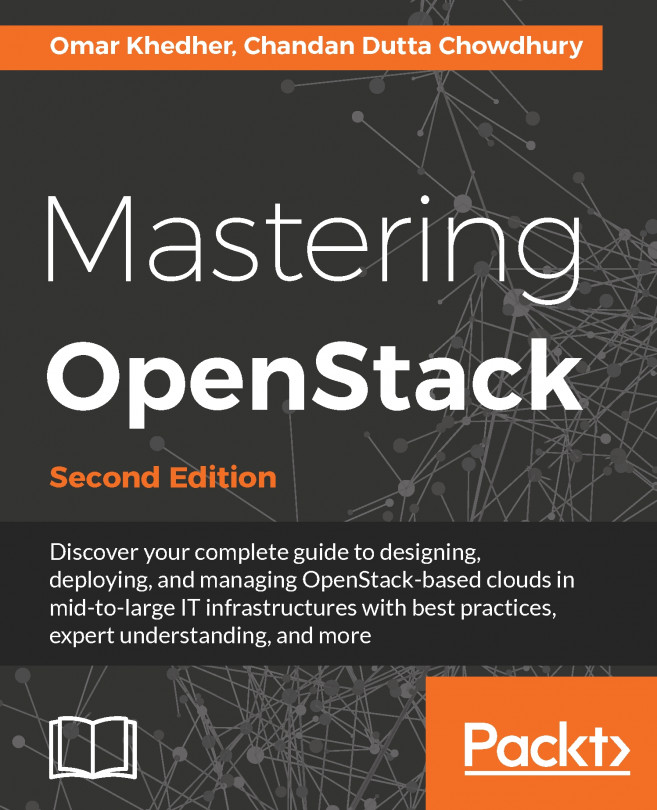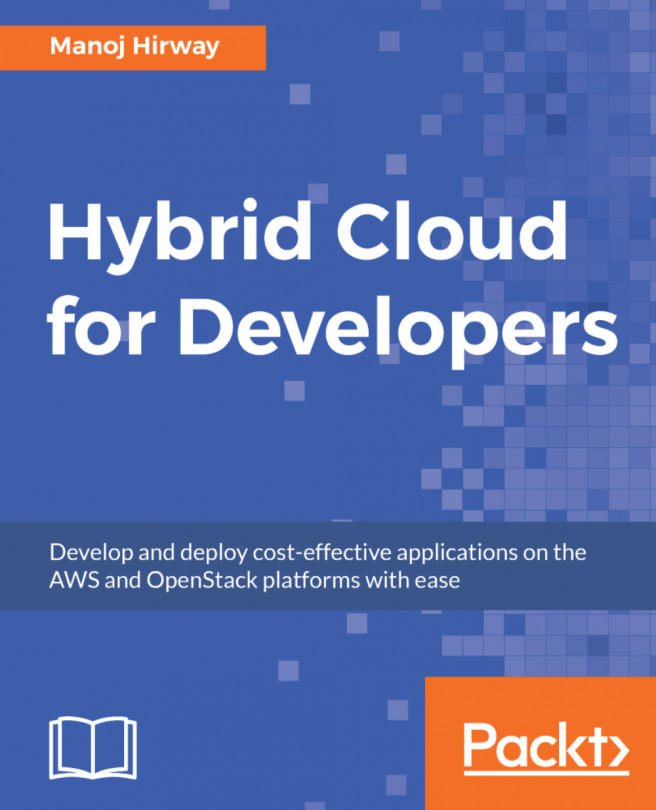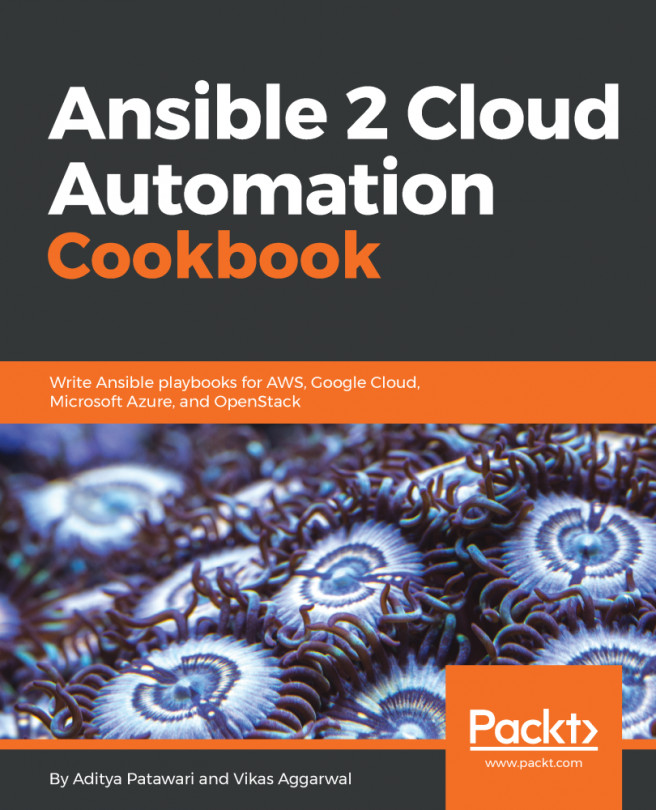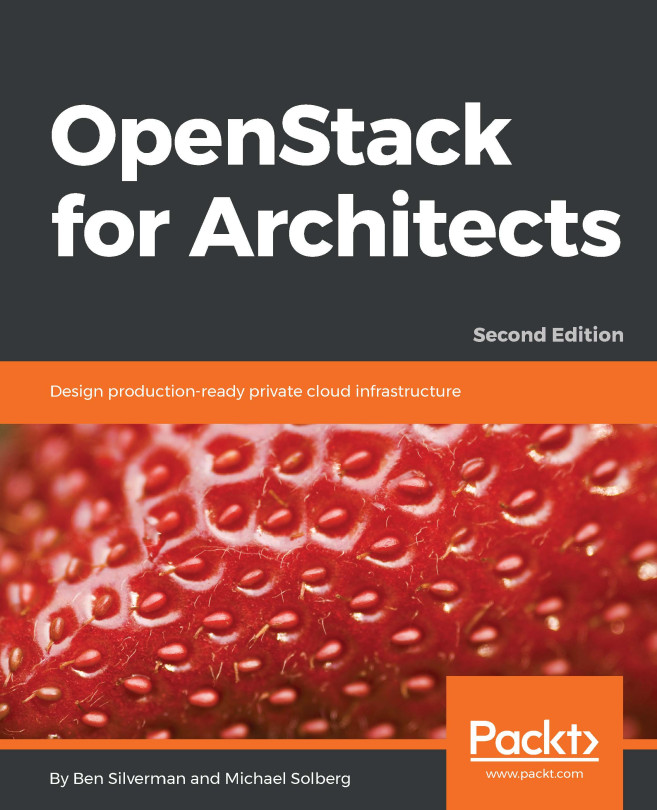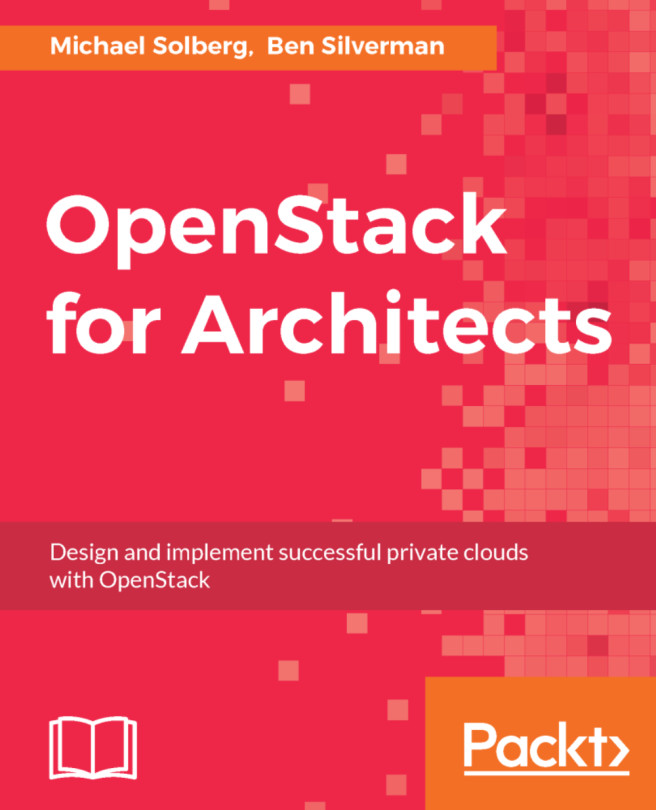Installing Python on Windows
In order to be able to install the required OpenStack client tools under Windows, we must first prepare our Windows desktop machine with Python. The following applies to Windows 10.
Getting ready
Ensure that you are logged into your desktop and have the following installed:
PowerShell
Python 2.7 from here: https://www.python.org/downloads/windows/
Microsoft Visual C++ Build Tools with feature Windows 10 SDK
How to do it…
Configuring your Windows environment can be achieved from Properties of your PC. Follow these instructions to ensure that Python is available in your system path, as well as set the appropriate environment variables under PowerShell:
Navigate to the This PC icon on your desktop and choose Properties, as shown here:

Next, choose Advanced system settings from the menu on the left:

Now, select Environment Variables from the Advanced tab of the System Properties window, as shown here:

To set the path for Python, double-click on the Path entry as shown here...