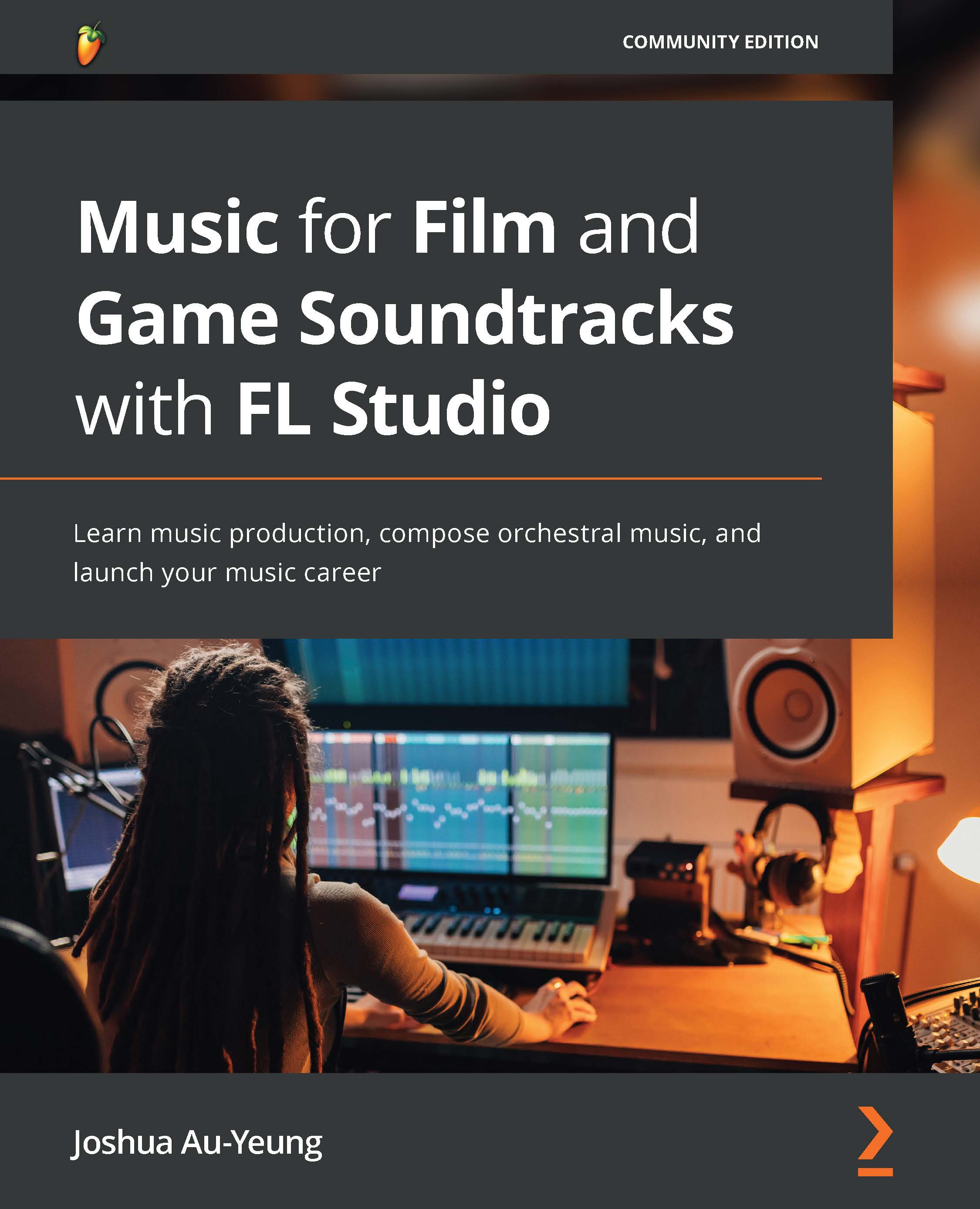Recording audio
In order to record live sounds in FL Studio, you will need the Producer Edition of FL Studio or higher.
When recording audio in FL Studio, you will need to have a microphone connected to your computer. When you have the microphone connected, open up the Mixer, select an empty mixer track by left-clicking, and then select the audio input source and choose your microphone. The following screenshot shows how to select a microphone; in my case, the microphone name is ln 1 - ln 2 (yours will have a different name):
Figure 2.33 – Selecting a microphone
Once you've chosen your microphone, you are now ready to record audio. If you look at the Mixer, you'll notice a little red indicator on a selected mixer track, as shown in the following screenshot:
Figure 2.34 – The channel ready to record audio input
This red light indicates that recorded audio will be sent to that selected mixer track. Any effects...