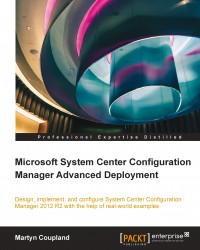Creating custom charts
Report Builder also contains the ability to add charts known as data visualizations. This is a really powerful way of displaying textual data. For example, if you have a geographic dataset, you could present the data in textual format as well as a map.
A number of data visualization components are available within Report Builder. The charts that are available are very similar to those available in Microsoft Excel within Office. You can also add a gauge to the canvas, a map, data bar, and sparkline, as well as red, amber, and green indicators.
Working with chart components
Chart components can be added by clicking on a component from the Insert menu on the ribbon. In this example, we will use the dataset from the second report that we created to add a bar chart.
Select Chart wizard from the drop-down menu on the ribbon; then, select the existing dataset we created in the previous section. Select the chart type as a column chart. Drag BuildVersion0 into the Values box and...