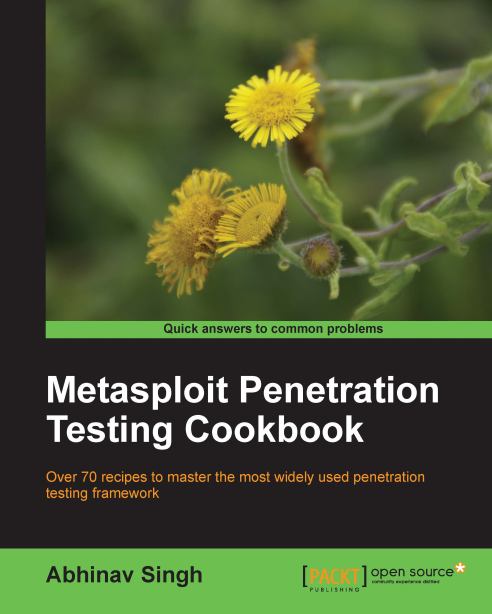Setting up the penetration testing lab on a single machine
You can always have a penetration testing lab set up by using multiple machines and it is considered the ideal setup as well. But what if you have an emergency and you immediately need to set up a testing scenario and you only have a single machine? Well using a virtual machine is the obvious answer. You can work simultaneously on more than one operating system and perform the task of penetration testing. So let us have a quick look at how we can set up a penetration testing lab on a single system with the help of a virtual machine.
Getting ready
We will be using a virtual box to set up two virtual machines with BackTrack 5 and Windows XP SP2 operating systems. Our host system is a Windows 7 machine. We will need the virtual box installer and either an image file or an installation disk of the two operating systems we want to set up in the virtual machine. So our complete setup will consist of a host system running Windows 7 with two virtual systems running BackTrack 5 and Windows XP SP2 respectively.
How to do it...
The process of installing a virtual machine is simple and self-explanatory. Follow these steps:
After installing the virtual box, create a new virtual machine. Select the appropriate options and click on Next. You will have to provide an installation medium to start the setup. The medium can either be an image file or installation disk. For a complete manual on a virtual machine and installation procedure,you can visit the following link:
For a better virtual machine performance, it is recommended to have at least 4 GB of available RAM for a 32-bit operating system and 8 GB RAM for 64-bit. In the next recipe, I will show you a cool way to bring down your memory usage while running multiple virtual machines.
Once the virtual machine (VM) is created, you can use the "clone" option. This will create an exact copy of your VM so in case some failure occurs in your operating VM, then you can switch to the cloned VM without worrying about re-installing it. Also you can use the "snapshot" option to save the current state of your VM. Snapshot will save the current working settings of your virtual machine and you can revert back to your saved snapshot anytime in the future.
How it works...
Before you start your virtual machines, there is an important configuration that we will have to make in order to make the two virtual machines communicate with each other. Select one of the virtual machines and click on Settings. Then move to Network settings. In the Network adapter, there will be a pre-installed NAT adapter for internet usage of the host machine. Under Adapter 2 select Host only Adapter:

Follow this process for both the virtual machines. The reason for setting up Host-only adapter is to make the two virtual machines communicate with each other. Now, in order to test whether everything is fine, check the IP address of the windows virtual machine by entering ipconfig in the command prompt. Now ping the Windows machine (using the local IP address obtained from the ipconfig command) from the BackTrack machine to see if it is receiving the packets or not. Follow the vice versa process to crosscheck both the machines.
There's more...
Now let's talk about some other options, or possibly some pieces of general information, that are relevant to this task.
Disabling the firewall and antivirus protection
There can be situations when we may find that while pinging the Windows machine from the BackTrack machine the packets are not received. That means the Windows machine is not alive. This can possibly be due to the default Windows firewall setting. So, disable the firewall protection and ping again to see if the packets are getting received or not. Also, disable any firewall that may be installed in the virtual machine.
Installing virtual box guest additions
A Virtual box provides an additional installation of add-ons that can improve your virtual usage experience. Some of its key benefits are:
Seamless mouse movement from host OS to virtual OS
Automatic keyboard integration to virtual OS
Better screen size
To install the guest additions, power on the virtual machine, go to the Device tab and click on Install guest additions.