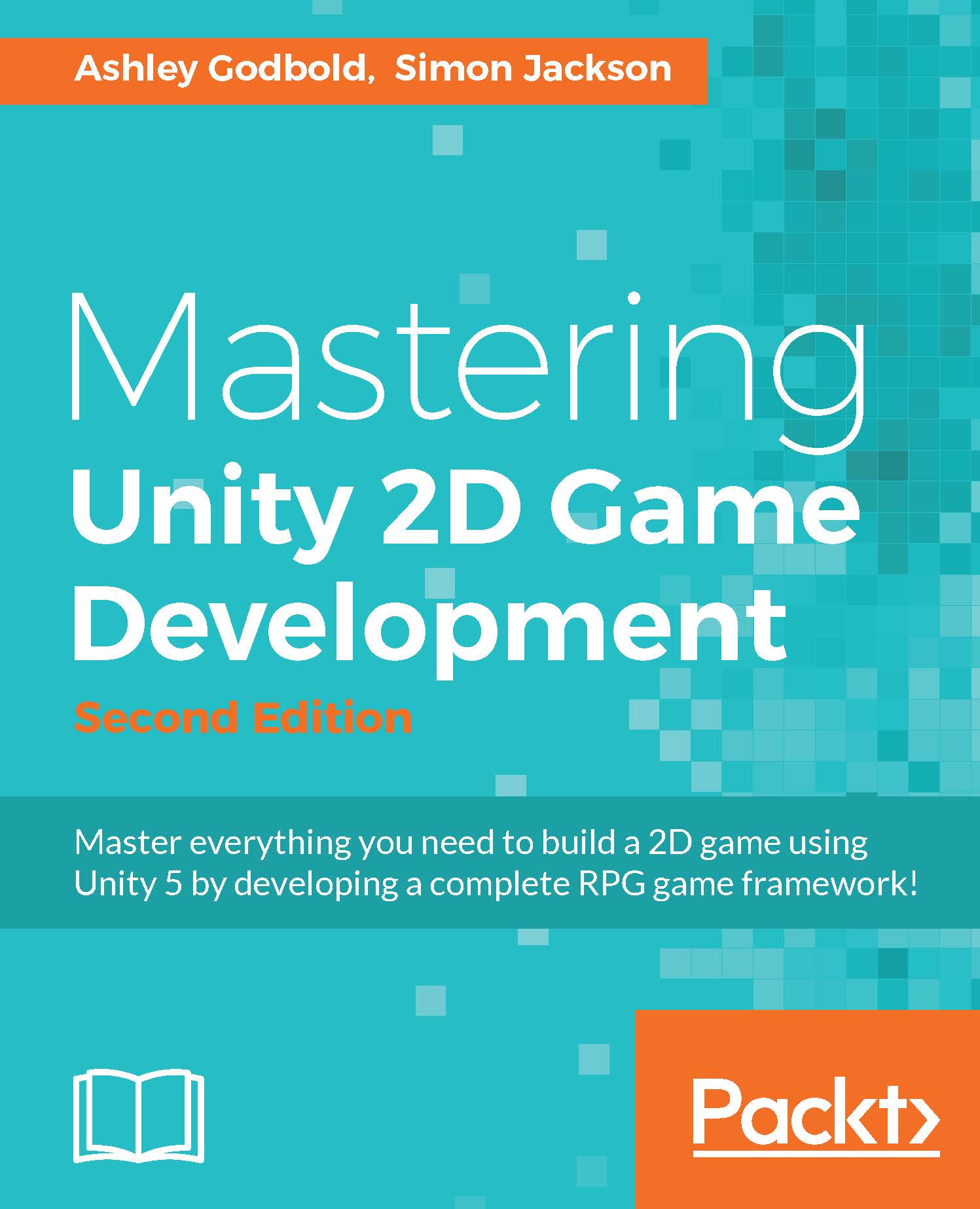UI Canvas
The UI Canvas is essentially the object that holds all of your UI elements. You can manually add a UI Canvas or it will be automatically added to your scene when you add any other UI element. All UI elements, including the UI Canvas, can be added by the Create menu in the Hierarchy. All of your UI elements will be children of your canvas. When you add a Canvas to the scene, the EventSystem object will also be added to the Hierarchy. This object allows you to use buttons and the other UI components in an interactive way, as shown in the following screenshot:

When you first start using Canvases, you may become a little confused by the location of your Canvas and the objects that are actually in your scene. When you first create a Canvas, you should see a large rectangle appear in your scene, as shown in the following screenshot:

Double-click on the canvas in the Hierarchy to zoom out your scene view to see the full canvas, as shown in the following screenshot:

This large size...