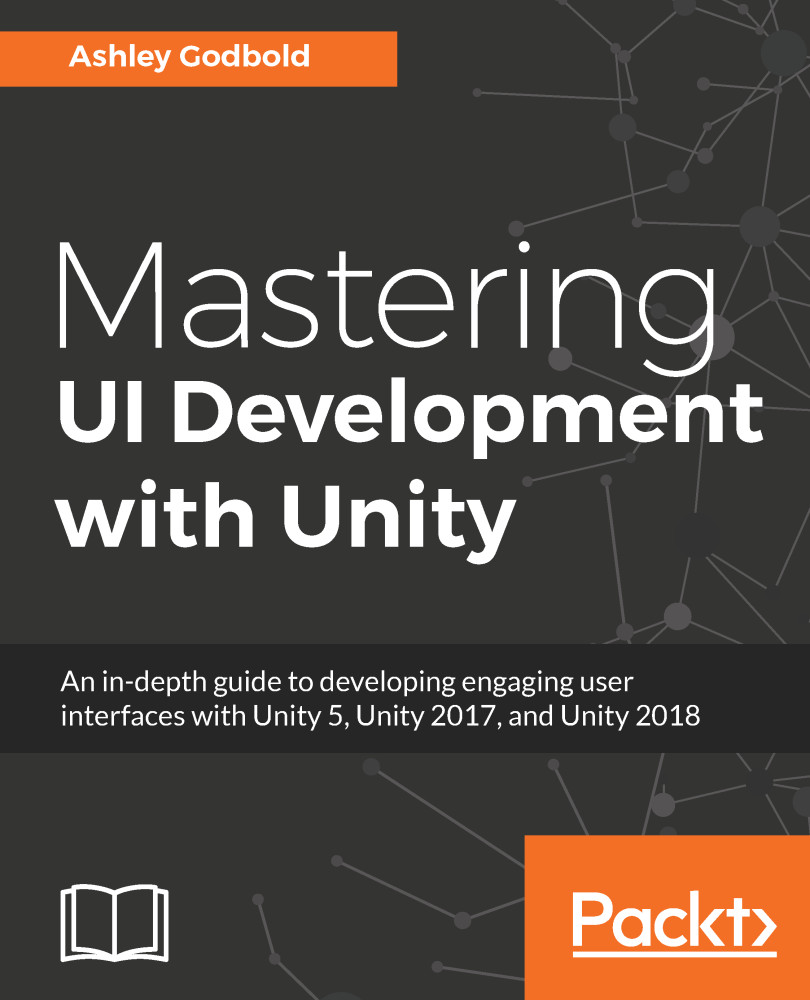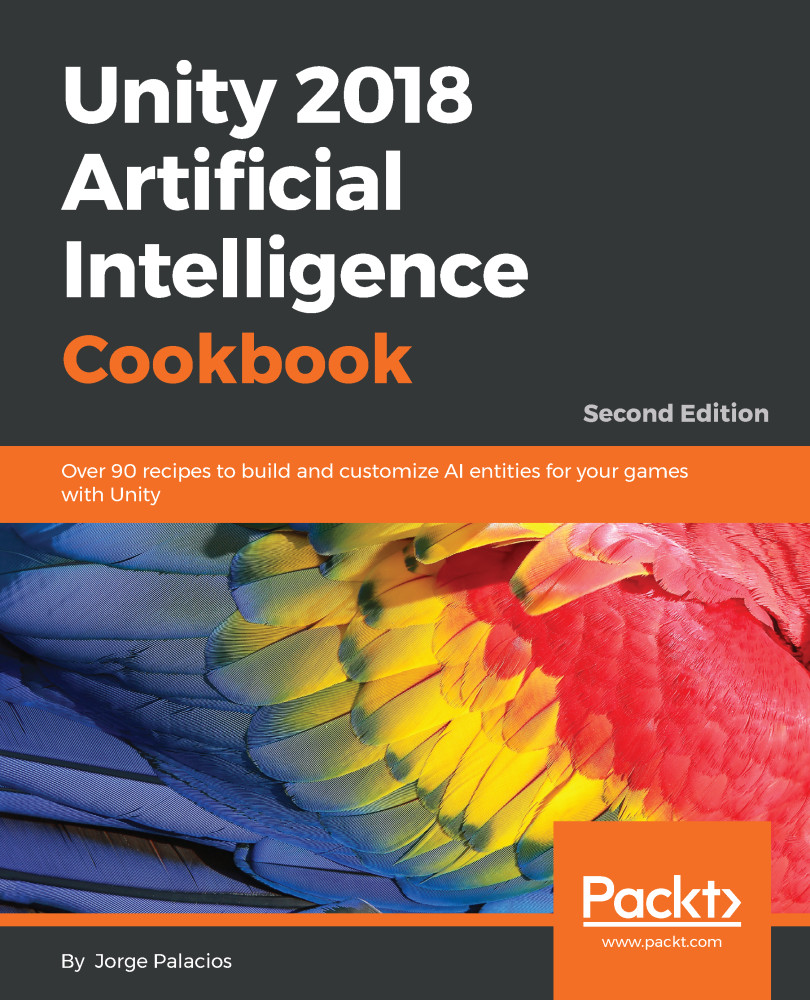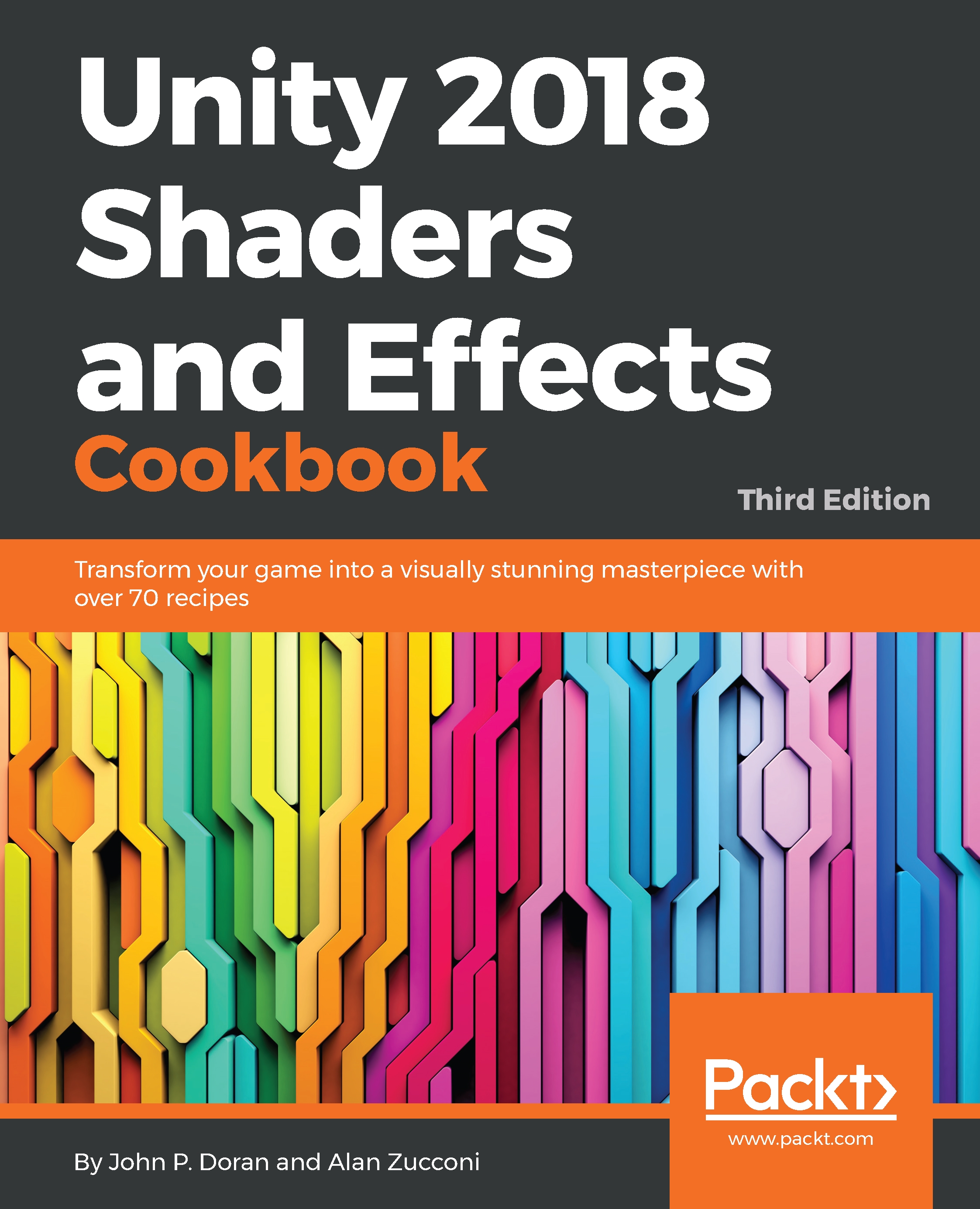When you say "game UI", most people think of the HUD (heads-up display) that appears in front of all the in-game items. However, there are actually four different types of game interfaces: non-diegetic, diegetic, meta, and spatial.
Fagerholt and Lorentzon first described these four different interface types in the 2009 Beyond the HUD: User Interfaces for Increased Player Immersion in FPS Games: Master of Science Thesis. Since then, the terminology has been widely used throughout the field of UI game design. You can find the original publication at http://publications.lib.chalmers.se/records/fulltext/111921.pdf.
The distinction between the four is determined by a cross of the following two dimensions:
- Diegesis: Is part of the story?
- Spatiality: Is in the game's environment?
The following diagram demonstrates the cross relationship between the two questions and how they define the four types of interfaces:
Non-diegetic is the category that a game's HUD will fall in. This information exists purely for the player to view, and the characters within the game are not aware of its presence. It exists on the fourth wall of the game view and appears to be on the screen in front of everything. The examples of this type of UI are endless, as nearly every game has some non-diegetic UI elements.
Alternatively, a diegetic interface is one that exists within the game world and the characters within the game are aware of its presence. Common examples of this include characters looking at inventory or maps. The most commonly referred-to example of diegetic UI is the inventory and health display within Deadspace. The inventory displays in a holographic display window that pops up in front of the playable character, and they interact with it as you select their weaponry. His health is also indicated by a meter on his back. The inventory of Alone in the Dark (2008) is displayed in a diegetic way as well. While there are some UI elements that only the player can see, the main character views inventory within their jacket pockets and interacts with the items. Uncharted Lost Legacy and Far Cry 2 both use maps that the characters physically hold in the scene and interact with. Fallout 3 and Fallout 4 use a diegetic interface to display the inventory and map on the character's Pip-boy, which is permanently attached to their arm. Games also use this type of display when characters are in a vehicle or suit, where various displays appear on the shield, window, or cockpit.
Meta interfaces are interfaces that the characters in the game are aware of, but they are not physically displayed within the scene. Common examples of this are speed displays for racing games. Forza 7 actually uses a combination of meta and diegetic displays for the speedometer. A meta speed indicator is persistently on the lower-right corner of the screen for the player to see. Since the character is constantly aware of how fast they are driving, they would be aware of this speed indicator, therefore making it a meta interface. There is also a diegetic speedometer in the car's dash that is displayed when playing in first-person view. Another common usage of this type of display is a cell phone that appears on the screen but is implied the playable character is interacting with in. Persona 5, Catherine, and Grand Theft Auto 5 all use this interface type for cell phone interactions.
The last type of interface, spatial, exists in the scene, but the characters within the game are not aware of it. Interfaces that exist in the scene but that the characters are not aware of are incredibly common. This is commonly used to let the player know where in the scene interactable items are, what the in-game character is doing, or information about characters and items in the scene. For example, in Legend of Zelda: Breath of the Wild, arrows appear over the heads of enemies, indicating who Link will attack. Link is not actually aware of these arrows; they are there for the player to know who he is focusing on. Xenoblade Chronicles 2 uses a spatial interface to indicate where the player can dig; a shovel icon appears over the diggable areas.
 United States
United States
 Great Britain
Great Britain
 India
India
 Germany
Germany
 France
France
 Canada
Canada
 Russia
Russia
 Spain
Spain
 Brazil
Brazil
 Australia
Australia
 Singapore
Singapore
 Hungary
Hungary
 Ukraine
Ukraine
 Luxembourg
Luxembourg
 Estonia
Estonia
 Lithuania
Lithuania
 South Korea
South Korea
 Turkey
Turkey
 Switzerland
Switzerland
 Colombia
Colombia
 Taiwan
Taiwan
 Chile
Chile
 Norway
Norway
 Ecuador
Ecuador
 Indonesia
Indonesia
 New Zealand
New Zealand
 Cyprus
Cyprus
 Denmark
Denmark
 Finland
Finland
 Poland
Poland
 Malta
Malta
 Czechia
Czechia
 Austria
Austria
 Sweden
Sweden
 Italy
Italy
 Egypt
Egypt
 Belgium
Belgium
 Portugal
Portugal
 Slovenia
Slovenia
 Ireland
Ireland
 Romania
Romania
 Greece
Greece
 Argentina
Argentina
 Netherlands
Netherlands
 Bulgaria
Bulgaria
 Latvia
Latvia
 South Africa
South Africa
 Malaysia
Malaysia
 Japan
Japan
 Slovakia
Slovakia
 Philippines
Philippines
 Mexico
Mexico
 Thailand
Thailand