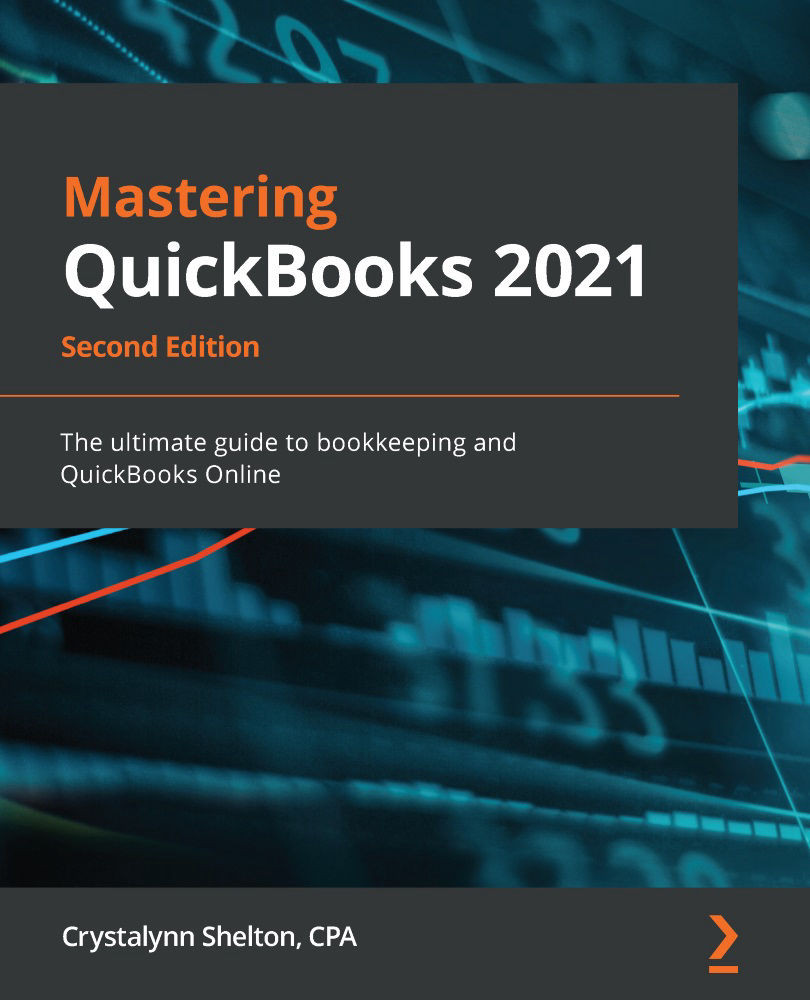As discussed in the previous section, if you need the ability to manipulate the data on a report or add additional columns and rows, you can export reports to Excel.
Follow these steps to export a report to Excel:
- Navigate to the reports center by clicking on Reports on the left menu bar, as follows:

- Select the reporting group that includes the report you wish to run, as follows:

- Choose the report you wish to run, as follows:

- The report will be displayed on your screen:

- Click on the icon that resembles a sheet of paper with an arrow going through it, as shown in the following:

- Choose Export to Excel, as follows:

- Your report should display in Excel, as follows:

At this point, you can save the report to your computer and make any necessary changes.
If the report does not immediately display on your screen, look at the very bottom of the screen and there should be an Excel icon. Click on it to display the report in Excel...