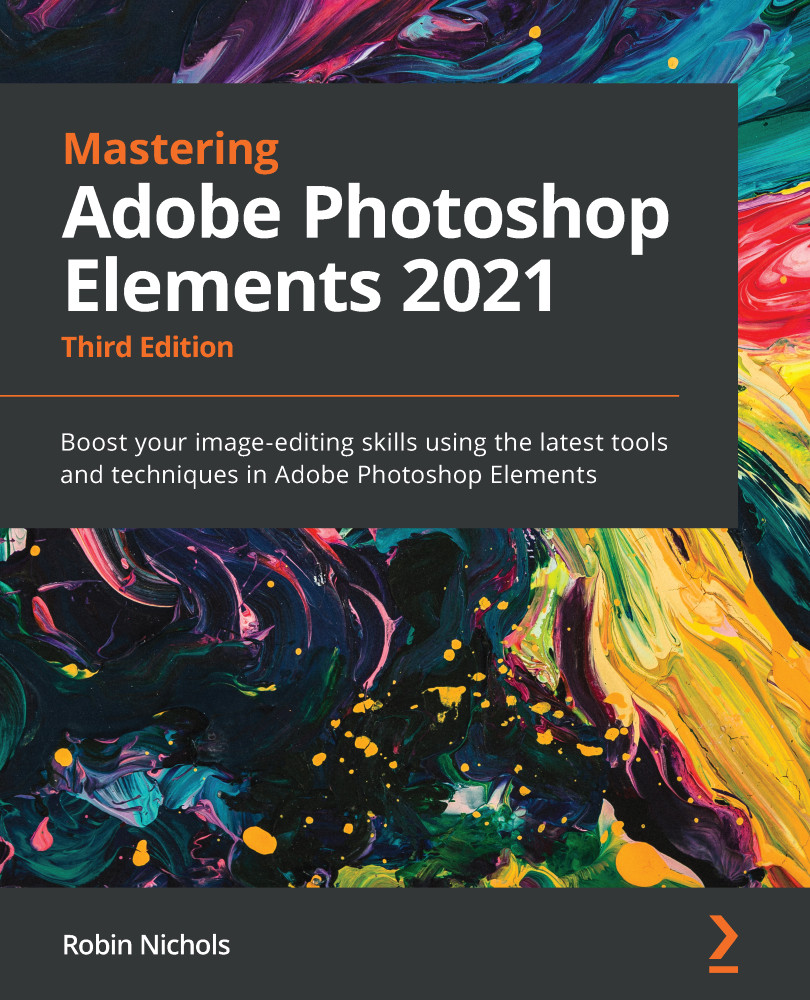Searching for pictures using Metadata
Metadata is little more than a small text file that records all your camera details at the time a photo is taken. We rarely read the metadata unless we specifically look for it or, in this context, use it to search for images. Metadata records camera and lens details, date, time, size, resolution, filename, and if your camera has the feature, a set of GPS coordinates.
The advantage of metadata is that the information already exists, so we can use Organizer to search our image database using any of those pre-recorded metadata details for a fast result.
You might consider that the Find by Details (Metadata) search field looks a bit confusing because it offers so many ways to search for images. You can also use this dialog box to save frequently used searches—a real time-saver. It can also be used to search for images by the date and time captured (This is especially useful if you holiday in different time zones).

Metadata search: By selecting Find>By Details (Metadata), you see this screen. By default it opens with Search for files which match any of the following search criteria (by capture date—which you choose using the drop-down menu). This is a very wide type of search but as you'll discover, you can click that left-hand menu to see 36 other search options. As I write a lot about camera technique, I often search for specific things such as aperture (f-stop), ISO setting, focal length, and White Balance, which makes the task of trawling through hundreds of potential image files a breeze.
Another criterion I use a lot is to search for camera type, or the date taken—but if you are more interested in searching for people, for example, you can also access all of Elements' other methods of search, including People tags, Event tags, and of course, keywords. If what you find in the menu is not specific enough, add a second or a third 'search rule' by clicking the + button that sits to the right of the Search Criteria window.

Quick information: The Information panel shown here shares space in the right-hand panel with Tags, and is quite comprehensive—there's a compact version and an extended version (seen here, currently occupying the entire right-hand panel).
Above that is the General menu (for the purposes of this illustration, it's floating over the thumbnail picture grid, to the left of the extended Information panel). This displays a few snippets of that file's metadata, as well as the star rating and where it physically resides on your hard drives. Interestingly, the information displayed here is somewhat truncated when compared to the full search capabilities displayed through the Find menu—but nevertheless, it's a good place to start your search.

Tip:
Right-clicking any thumbnail and choosing Delete from Catalog brings up a dialog window asking if you also want to physically delete the original file from wherever it might be stored. This is handy if you think it really needs to go!
Tip:
You can take your keywording as far as you have the time and patience for by being increasingly specific. For example, I could also keyword my holiday pictures with the words beaches, restaurants, funny signs, people, markets, night life, sunsets, palm trees, cocktails, and so on.
If you add multiple keywords, separate them with a comma (,) to avoid confusing the search engine. Limit keywords to five or six per image. Too many keywords can be counter-productive.