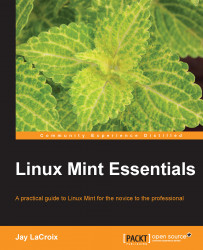Using Dolphin – KDE's file manager
Dolphin is KDE's file manager, and is one of the many applications included in the KDE Applications suite of utilities. Its usage is very similar to other file managers we've discussed earlier in this book (Nemo and Caja), and it integrates well with the rest of the KDE desktop. The following screenshot shows KDE's file manager, Dolphin:

Just as in other file managers, Dolphin features several different views, such as Icons, Default, and Compact. You can switch between these modes using the three icons on the top-right corner of the Dolphin window, and you can also adjust the size of the icons by adjusting the slider at the bottom of the window. The view modes won't stick between folders, so you'll notice that as you navigate around the view mode will change. To make your desired view mode stick, click on Settings and select Configure Dolphin. In the new window that appears, you can make your current view mode the default...