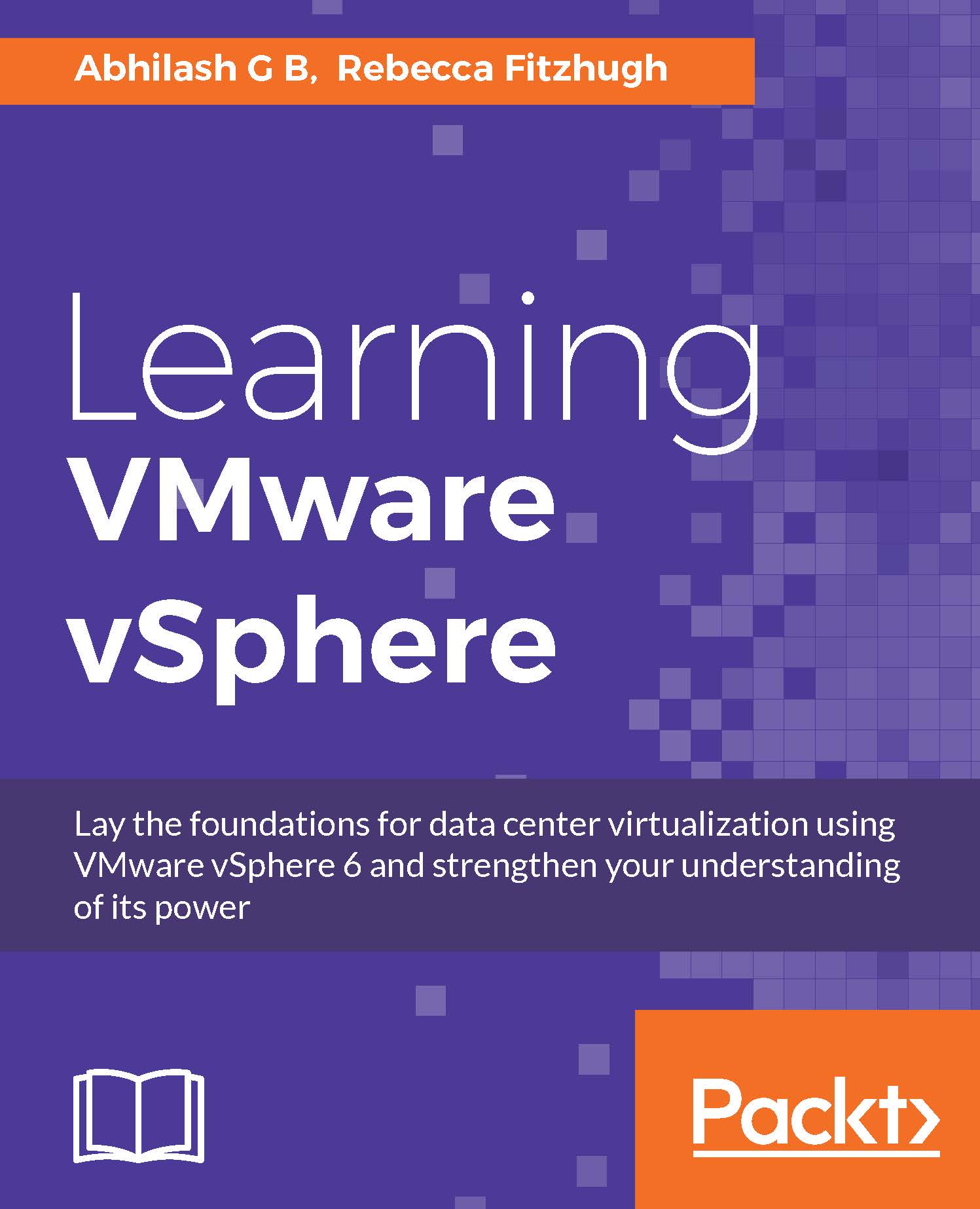Creating a virtual machine
In order to launch the virtual machine creation wizard, open up the vSphere Web Client and navigate to one of the vCenter views. From there, right click a container that a virtual machine can reside in (Cluster, ESXi host, resource pool, and so on). Select New Virtual Machine:

The following image displays the Select a creation type pane. There are multiple ways to create a virtual machine, to include cloning, deploying from a template, and so on:

Select Create a new virtual machine and press Next.
First, Enter a name for the virtual machine. being created in the Select a name and folder pane. Don't forget that whatever name is specified here will result in all of the virtual machine's files being named the same. Towards the middle of the following image, a folder or datacenter should be selected for the virtual machine's placement in the VM and Template view within vCenter:

Once the virtual machine's name is specified and its location in the VM and Template view...