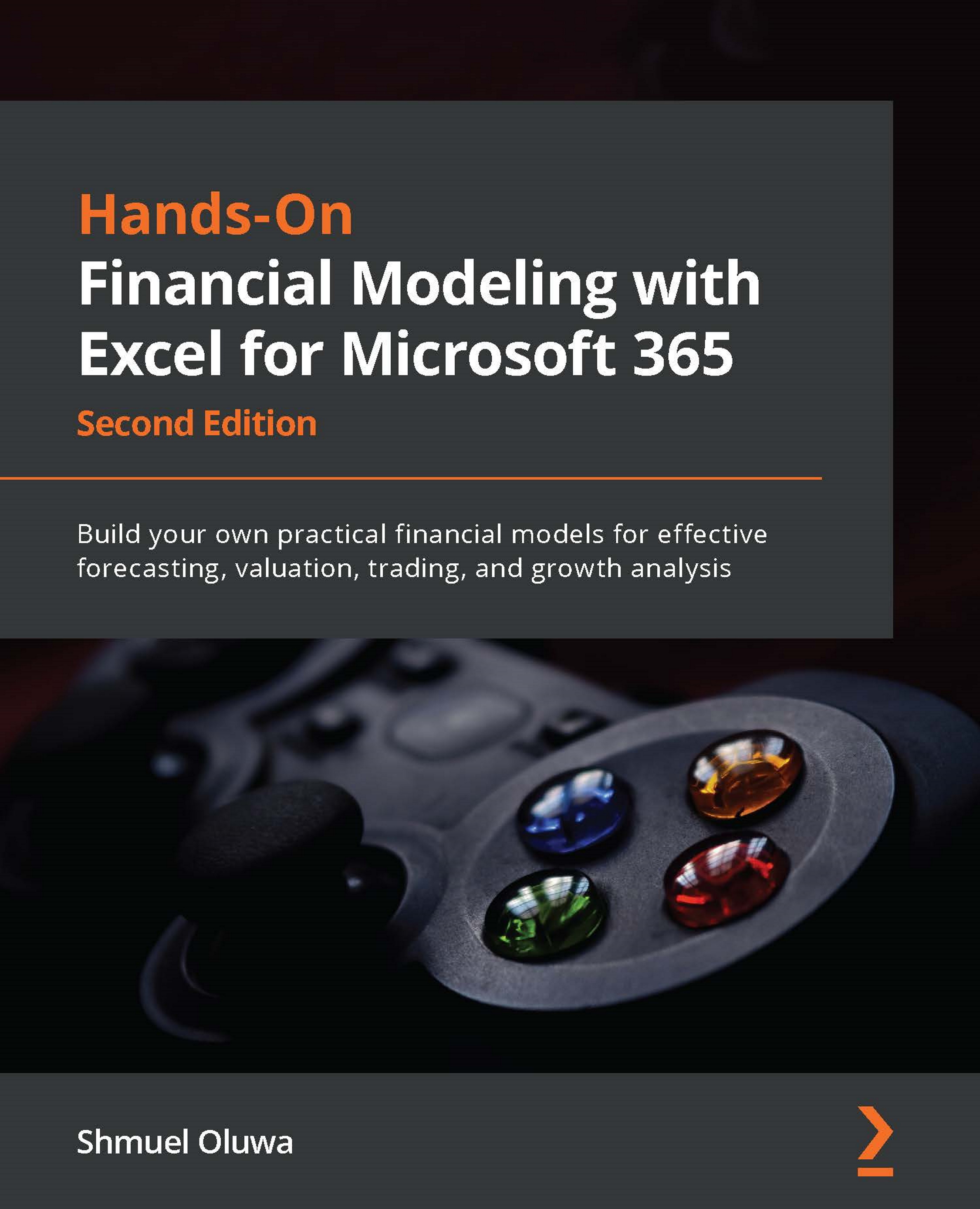Absolute referencing
Sometimes, you will have a formula containing a reference that you want to remain the same when you copy the formula to another location. For example, if we wanted to calculate the commission on sales for each salesperson, this would be sales x commission.
As we move down the list of salespersons, the row number changes so that the reference to the sales made by the salesperson moves from H5 to H6 to H7 and eventually to H20, the last record in our list. This is what we want so that the salesperson is matched with the correct sales.
However, we are using the same commission percentage that is in cell H2, and when we copy down the list, we want the cell reference to remain as H2. In other words, we need to lock this cell reference or make it absolute. We do this by putting a $ sign before the column and row parts of the reference, so H2 becomes $H$2. From the following screenshot, we can see that the formula has been entered in cell K5 as =H5*$H$2: