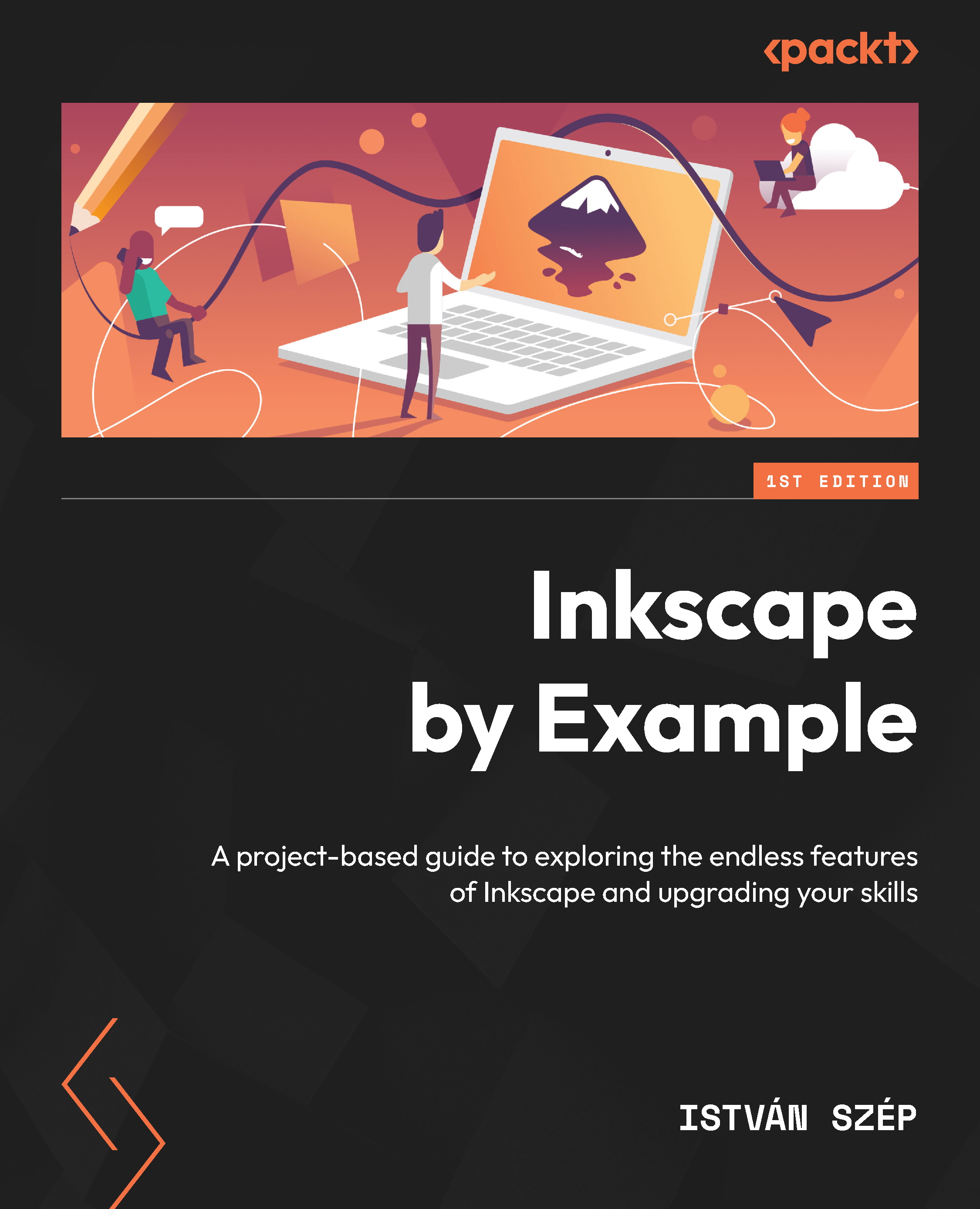-
Get up to speed with vector illustration in no time
-
Explore hotkey charts and tips, with best practices developed over ten years of using Inkscape
-
Learn the fundamentals of vector illustration and efficiently leverage Inkscape's powerful toolset
With the power and versatility of the Inkscape software, making charts, diagrams, illustrations, and UI mockups with infinite resolution becomes enjoyable. If you’re looking to get up to speed with vector illustration in no time, this comprehensive guide has got your back! Design Made Easy with Inkscape is easy to follow and teaches you everything you need to know to create graphics that you can use and reuse forever, for free!
You’ll benefit from the author’s industry experience as you go over the basics of vector illustration, discovering tips and tricks for getting professional graphics done fast by leveraging Inkscape's powerful toolset. This book teaches by example, using a great variety of use cases from icons and logos to illustration, web design, and product design. You’ll learn about hotkeys and take a best-practices approach developed over ten years of using Inkscape as a design tool in production. What’s more, this book also includes links to free graphics resources that you can use in all your projects.
Whether you’re a new user or a professional, by the end of this book, you’ll have full understanding of how to use Inkscape and its myriad of excellent features to make stunning graphics for your projects.
This book is for aspiring designers, developers, and anyone who wants to leverage the power of Inkscape for vector illustration. No prior knowledge of graphics applications or vector and raster graphics is required. This book simplifies Inkscape for dummies; all you need to know is how to use a mouse and keyboard.
-
Understand the benefits of vector illustration and the reasons behind choosing Inkscape over other non-free alternatives
-
Navigate the Inkscape setup and workspace to make effective use of the software
-
Explore the wide range of tools from Inkscape to create amazing and infinitely scalable graphics quickly
-
Use real-world scenarios and practice lessons to learn how to create by example
-
Discover tips and tricks to make Inkscape an extension of your creativity
-
Convert photos to vector art and practice with professional design examples as you work with layers, shading, coloring and much more
 United States
United States
 Great Britain
Great Britain
 India
India
 Germany
Germany
 France
France
 Canada
Canada
 Russia
Russia
 Spain
Spain
 Brazil
Brazil
 Australia
Australia
 Singapore
Singapore
 Hungary
Hungary
 Ukraine
Ukraine
 Luxembourg
Luxembourg
 Estonia
Estonia
 Lithuania
Lithuania
 South Korea
South Korea
 Turkey
Turkey
 Switzerland
Switzerland
 Colombia
Colombia
 Taiwan
Taiwan
 Chile
Chile
 Norway
Norway
 Ecuador
Ecuador
 Indonesia
Indonesia
 New Zealand
New Zealand
 Cyprus
Cyprus
 Denmark
Denmark
 Finland
Finland
 Poland
Poland
 Malta
Malta
 Czechia
Czechia
 Austria
Austria
 Sweden
Sweden
 Italy
Italy
 Egypt
Egypt
 Belgium
Belgium
 Portugal
Portugal
 Slovenia
Slovenia
 Ireland
Ireland
 Romania
Romania
 Greece
Greece
 Argentina
Argentina
 Netherlands
Netherlands
 Bulgaria
Bulgaria
 Latvia
Latvia
 South Africa
South Africa
 Malaysia
Malaysia
 Japan
Japan
 Slovakia
Slovakia
 Philippines
Philippines
 Mexico
Mexico
 Thailand
Thailand