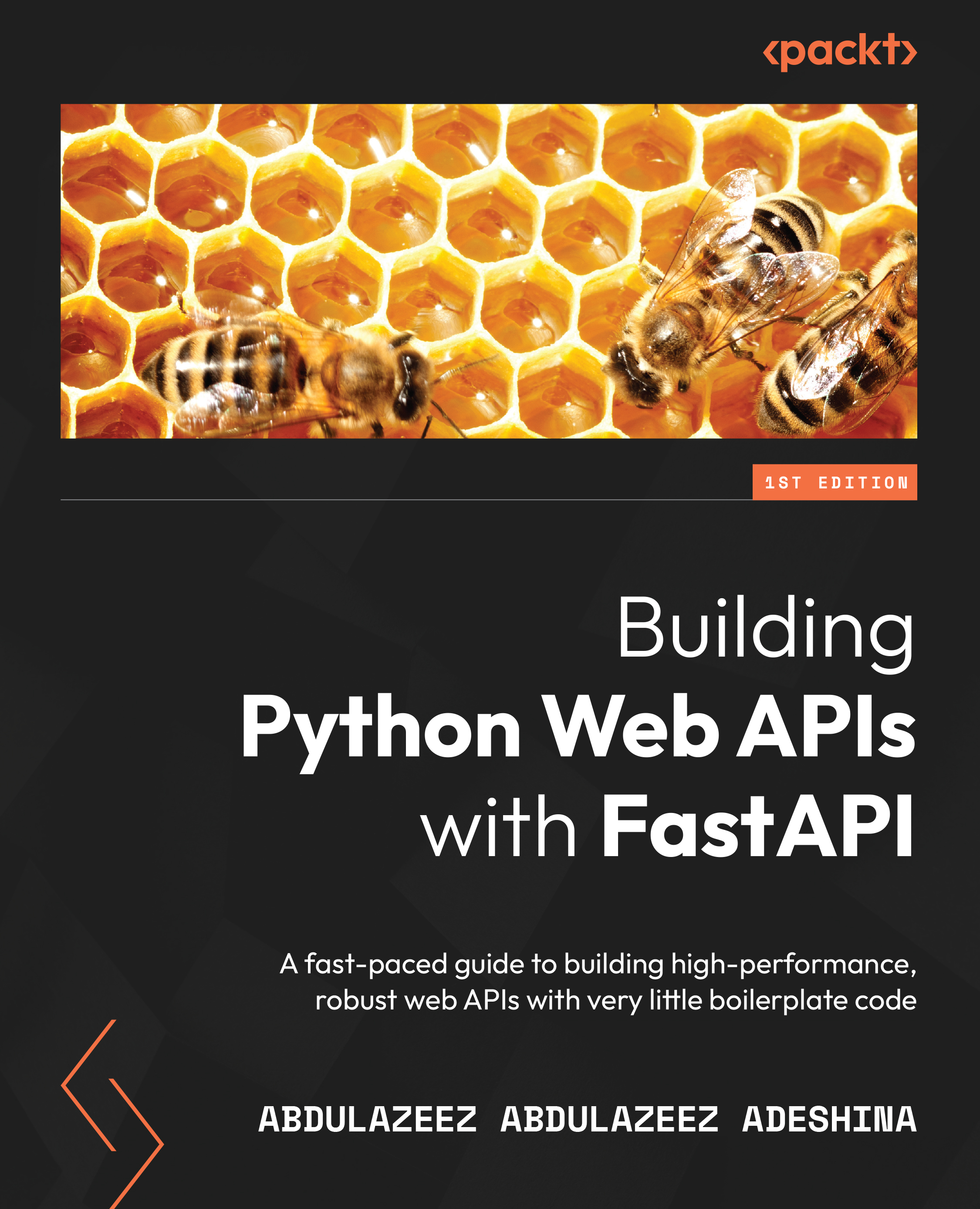Git basics
Git is a version control system that enables developers to record, keep track, and revert to earlier versions of files. It is a decentralized and lightweight tool that can be installed on any operating system.
You will be learning how to use Git for record-keeping purposes. As each layer of the application is being built, changes will be made, and it’s important that these changes are kept note of.
Installing Git
To install Git, visit the downloads page at https://git-scm.com/downloads and select a download option for your current operating system. You’ll be redirected to an instructional page on how to install Git on your machine.
It is also worth noting that Git comes as a CLI and a GUI application. Therefore, you can download the one that works best for you.
Git operations
As mentioned earlier, Git can be used to record, track, and revert to earlier versions of a file. However, only the basic operations of Git will be used in this book and will be introduced in this section.
In order for Git to run properly, folders housing files must be initialized. Initializing folders enables Git to keep track of the content except otherwise exempted.
To initialize a new Git repository in your project, you need to run the following command in your terminal:
$ git init
To enable tracking of files, a file must first be added and committed. A Git commit enables you to track file changes between timeframes; for example, a commit made an hour ago and the current file version.
What Is a Commit?
A commit is a unique capture of a file or folder status at a particular time, and it is identified by a unique code.
Now that we know what a commit is, we can go ahead and commit a file as follows:
$ git add hello.txt $ git commit -m "Initial commit"
You can track the status of your files after making changes by running the following command:
$ git status
Your terminal should look similar to the following:

Figure 1.1 – Git commands
To view the changes made to the file, which can be additions or subtractions from the file contents, run the following command:
$ git diff
Your terminal should look similar to the following:

Figure 1.2 – Output from the git diff command
It is good practice to include a .gitignore file in every folder. The .gitignore file contains the names of files and folders to be ignored by Git. This way, you can add and commit all the files in your folder without the fear of committing files like .env.
To include a .gitignore file, run the following command in your terminal:
$ touch .gitignore
To exempt a file from being tracked by Git, add it to the .gitignore file as follows:
$ echo ".env" >> .gitignore
Common files contained in a .gitignore file include the following:
- Environment files (*
.env) - Virtualenv folder (env, venv)
- IDE metadata folders (such as
.vscodeand.idea)
Git branches
Branches are an important feature that enables developers to easily work on different application features, bugs, and so on, separately before merging into the main branch. The system of branching is employed in both small-scale and large-scale applications and promotes the culture of previewing and collaborations via pull requests. The primary branch is called the main branch and it is the branch from which other branches are created.
To create a new branch from an existing branch, we run the git checkout -b newbranch command. Let’s create a new branch by running the following command:
$ git checkout -b hello-python-branch
The preceding command creates a new branch from the existing one, and then sets the active branch to the newly created branch. To switch back to the original main branch, we run git checkout main as follows:
$ git checkout main
Important Note
Running git checkout main makes main the active working branch, whereas git checkout -b newbranch creates a new branch from the current working branch and sets the newly created branch as the active one.
To learn more, refer to the Git documentation: http://www.git-scm.com/doc.
Now that we have learned the basics of Git, we can now proceed to learn about how to create isolated environments with virtualenv.