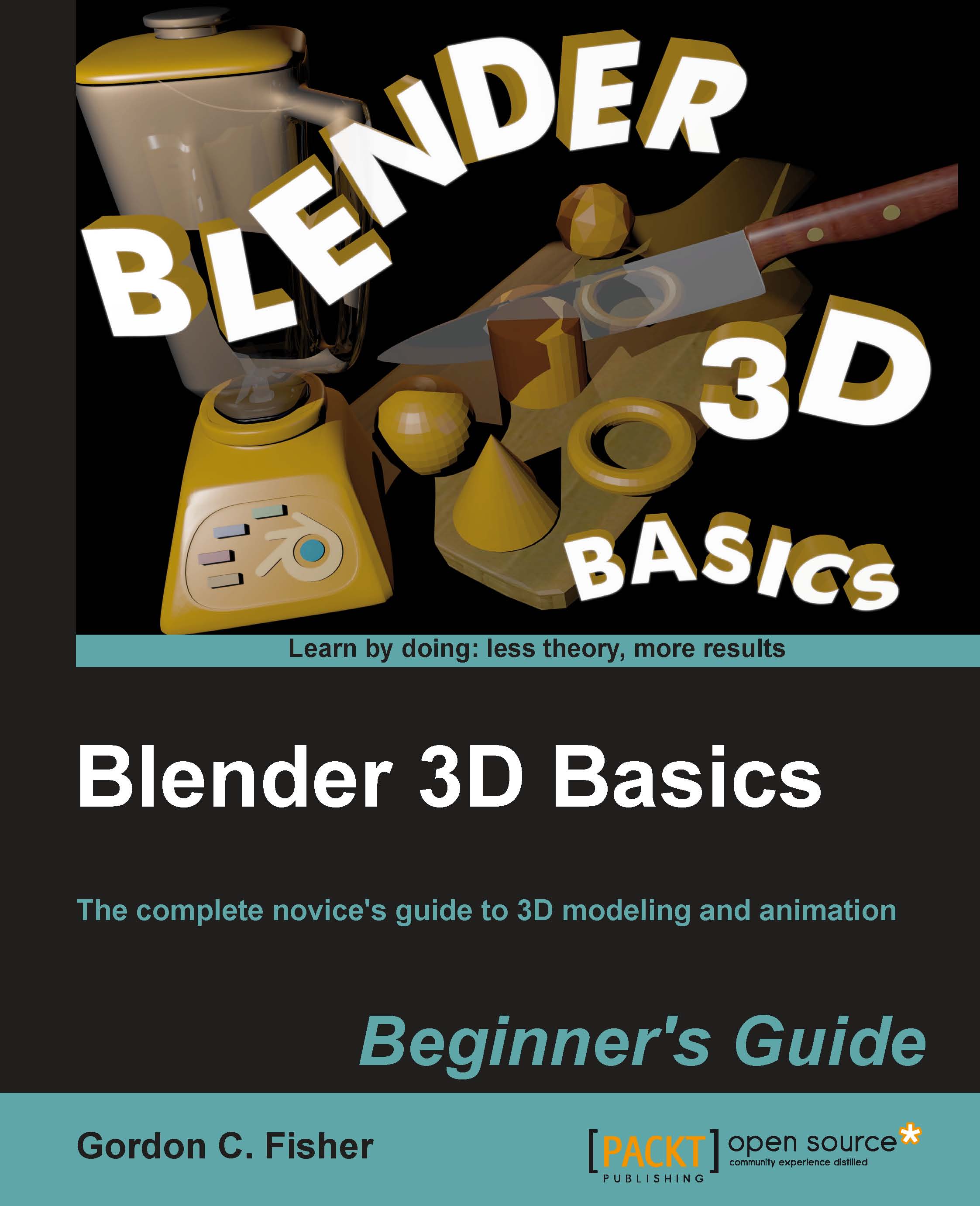Time for action — creating the red image for the left eye
You will now use the Node Editor to create the red channel which shows what the left camera recorded and what your left eye will see:
Open a new file in Blender.
In the Dimensions subpanel of the Properties window, set the Resolution: to X: 512, Y: 512, and 100%. Set the Frame Range: End: to 64. Click the Frame Rate: button. Select Custom from the drop-down menu. Set the FPS: to 12.
In the top Blender window header, in the seventh button from the left, just to the right of Default, select the button with the three boxes and choose Compositing from the drop-down menu.
There are three windows, the Node Editor window on the top, the UV/Image Editor on the lower left, and the 3D View on the lower right as shown in the following screenshot:

In the Node Editor window header, look at the three graphic buttons just to the right of the word Node. They select which Node tree type is active. Make sure the right most of the three buttons are highlighted...