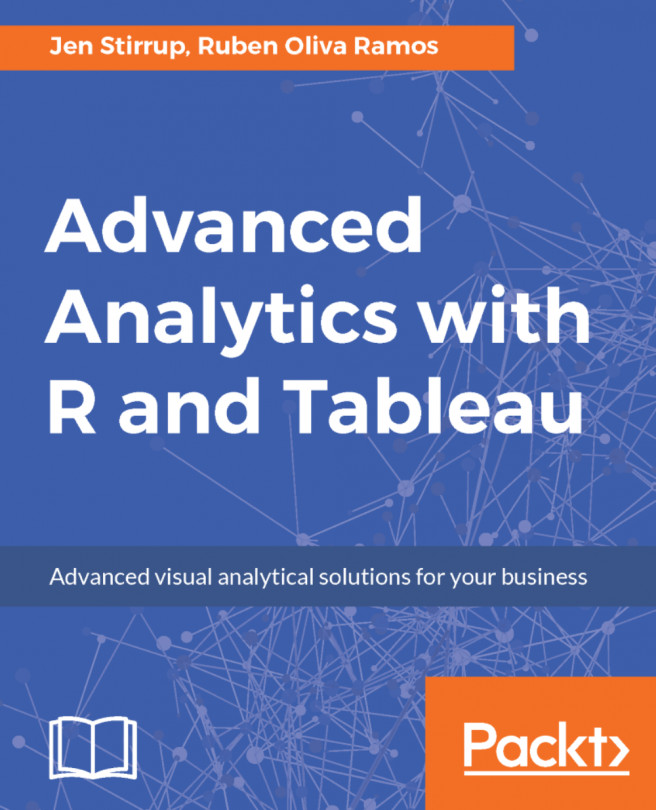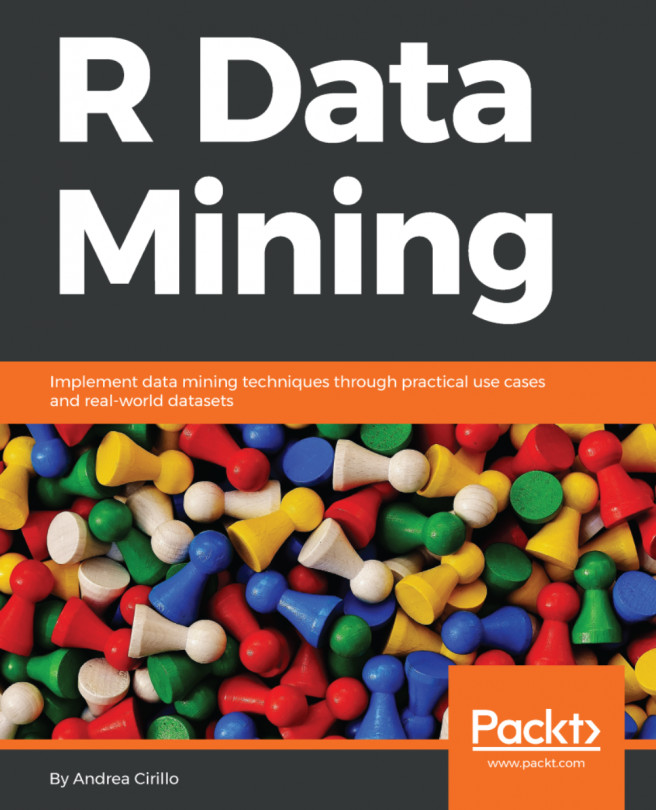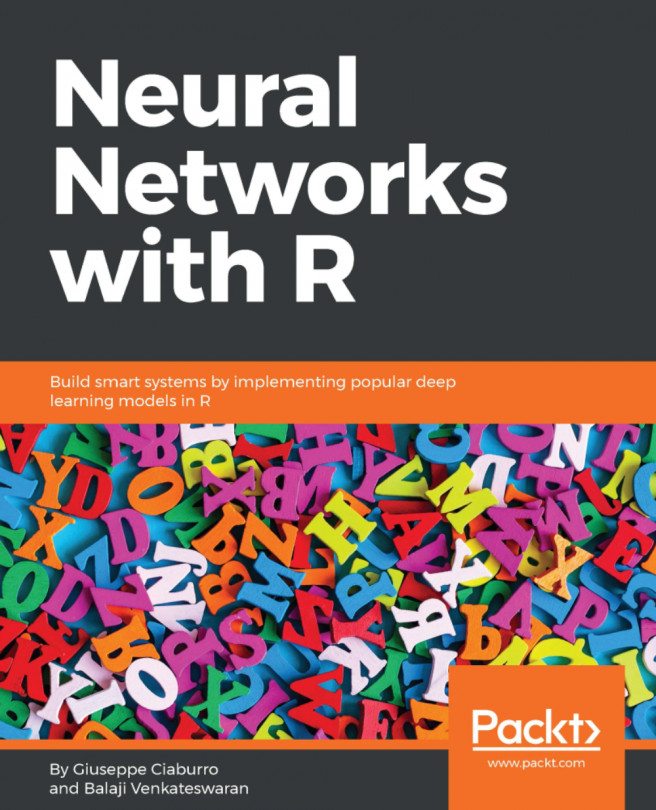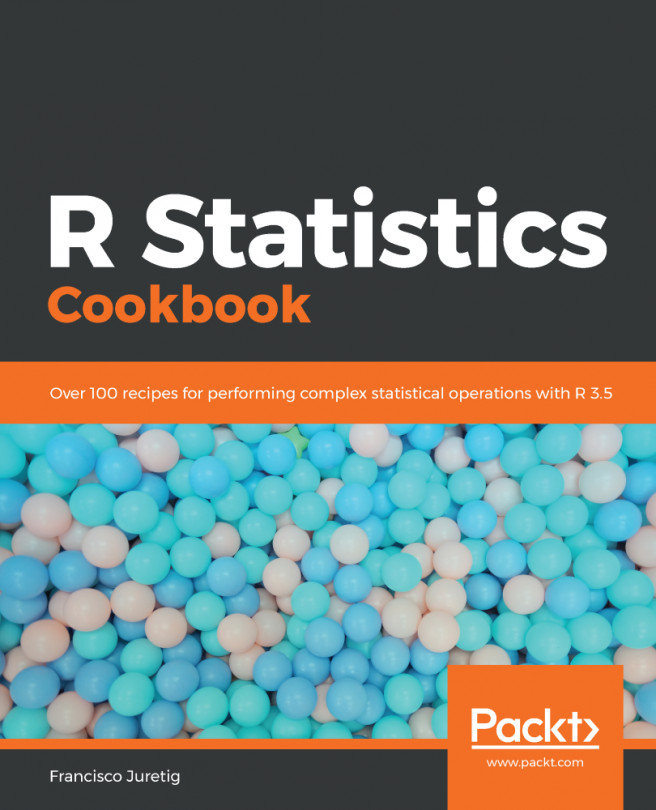Installing R for Windows
The following steps shows how to download and install R on windows:
The first step is to download your required version of R from the CRAN website [http://www.rproject.org/].
Go to the official R website, which you can find at https://www.r-project.org/.
The download link can be found on the left-hand side of the page.
The next option is for you to choose the location of the server that holds R. The best option is to choose the mirror that is geographically closest to you. For example, if you are based in the UK, then you might choose the mirror that is located in Bristol.
Once you click on the link, there is a section at the top of the page called Download and Install R. There is a different link for each operating system. To download the Windows-specific version of R, there is a link that specifies Download R for Windows. When you click on it, the download links will appear on the next page to download R.
On the next page, there are a number of options, but it is easier to select the option that specifies install R for the first time.
Finally, there is an option at the top of the page that allows you to download the latest R installation package. The install package is wrapped up in an EXE file, and both 32 bit and 64 bit options are wrapped up in the same file.
Now that R is downloaded, the next step is to install R. The instructions are given here:
Double-click on the R executable file, and select the language. In this example, we will use English. Choose your preferred language, and click OK to proceed:

The Welcome page will appear, and you should click Next to continue:

The next item is the general license agreement. Click Next to continue:

The next step is to specify the destination location for R's files. In this example, the default is selected. Once the destination has been selected, click Next to proceed:

In the next step, the components of R are configured. If you have a 32-bit machine, then you will need to select the 32-bit option from the drop-down list.

In the next screenshot, the 64-bit User Installation option has been selected:

The next option is to customize the startup options. Here, the default is selected. Click Next to continue.

The next option is to select the Start Menu folder configuration. Select the default, and click Next:

Next, it's possible to configure some of R's options, such as the creation of a desktop icon. Here, let's choose the default options and click Next:

In the next step, the R files are copied to the computer. This step should only take a few moments:

Finally, R is installed, and you should receive a final window. Click Finish:

Once completed, launch RGui from the shortcut, or you can locate
RGui.exefrom your installation path. The default path for Windows isC:\Program Files\R\R- 2.15.1\bin\x64\Rgui.exe.Type
help.start()at the R-Console prompt and press Enter. If you can see the help server page then you have successfully installed and configured your R package.