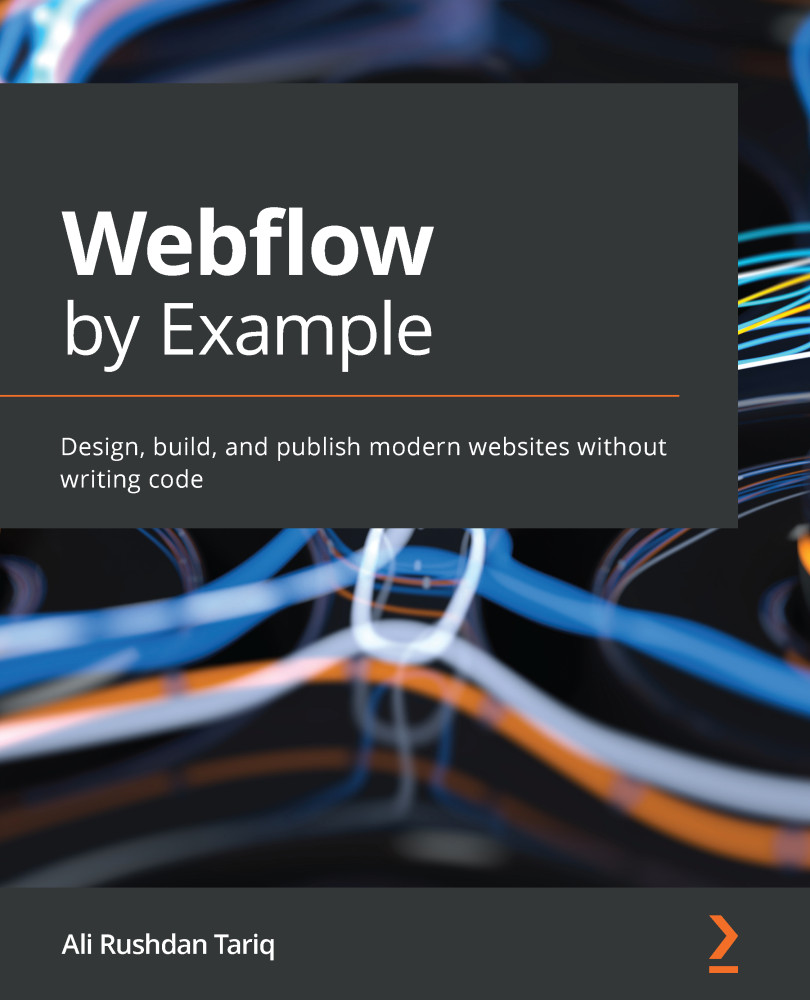Putting the finishing touches to the home page
And now that our Library page is complete, we can return to the home page to complete it so that each Library is clickable. Essentially, we'll be repeating the same steps we took when we created the Other Libraries section on the Library page and made use of Link Block elements.
Let's do that now:
- Select any of the Collection item elements. Add a Link Block element, and in the Link Settings popup that appears, select the Collection Page tab and use the Page dropdown to select Current Library, as shown in Figure 11.25:
Figure 11.25 – Binding the Link Block element to the current Library item
- Move the Image, Heading, and Location elements into the Link Block element, as shown in Figure 11.26:
Figure 11.26 – Moving content into the Link Block element
- Select the Link Block element again and set its Decoration property to None.
- Next, select the Heading element and set its color to
#333. Do the same...