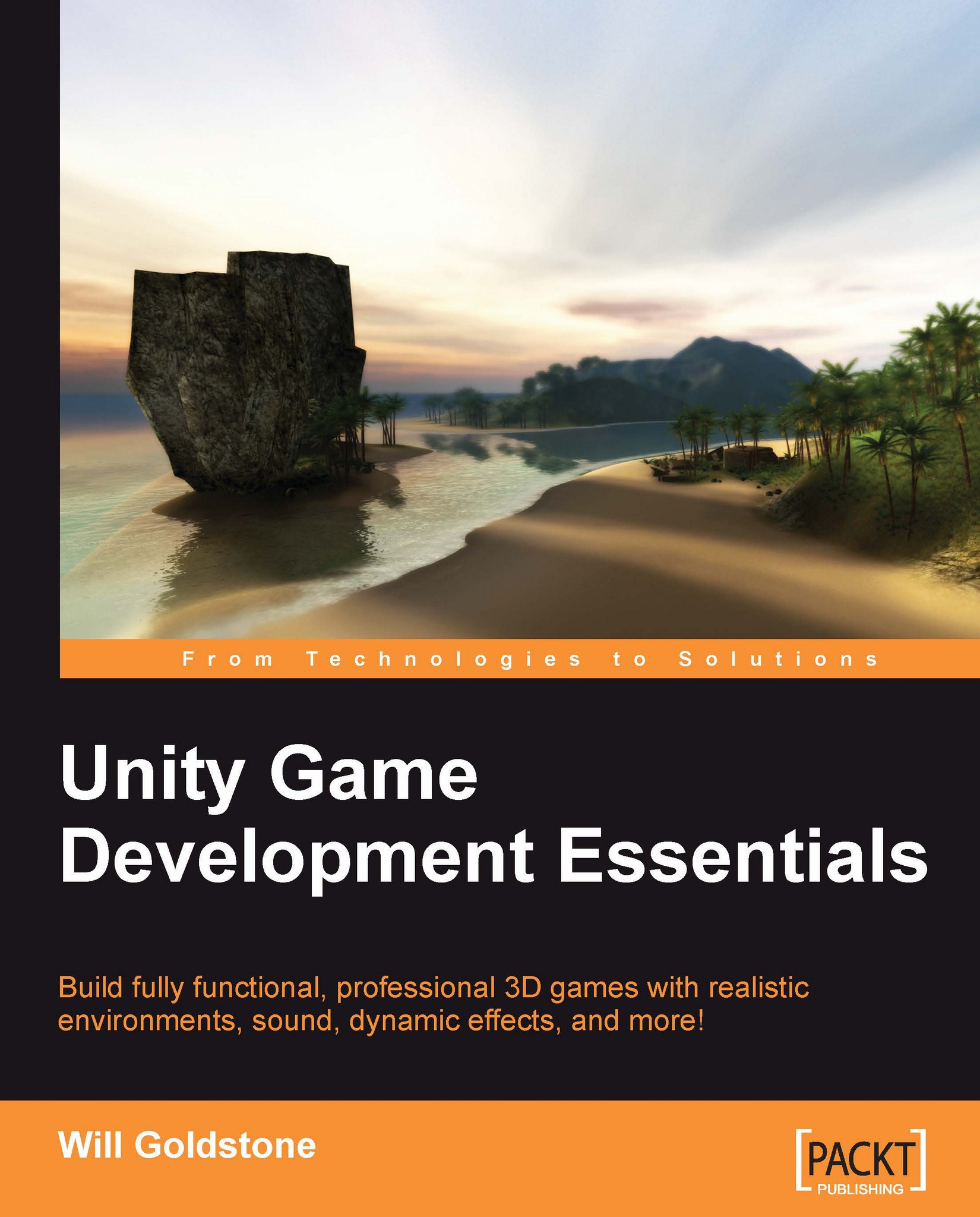Creating the menu — approach 1
In this first approach, we'll create a menu that uses a transparent background texture as a GUI Texture, in the same way as we have just done with our main title logo.
We will then need to write a script in order to make the texture receive mouse events for mouse enter, mouse exit, and mouse down/up.
Adding the play button
In the Menu folder in the Project panel, select the texture called PlayBtn. Go to GameObject | Create Other | GUI Texture. Select the PlayBtn object in the Hierarchy that you have just made. In the Inspector, set its Transform position to (0.5, 0.6, 0.
GUI Texture button script
This is the first of our three buttons, and because they all have common functions, we will now write a script that can be used on all of the three buttons, using public member variables to adjust settings. For example, each button will:
Play a sound when clicked on
Load a different level (or Scene in Unity terms) when clicked on
Swap texture when the mouse is over them...