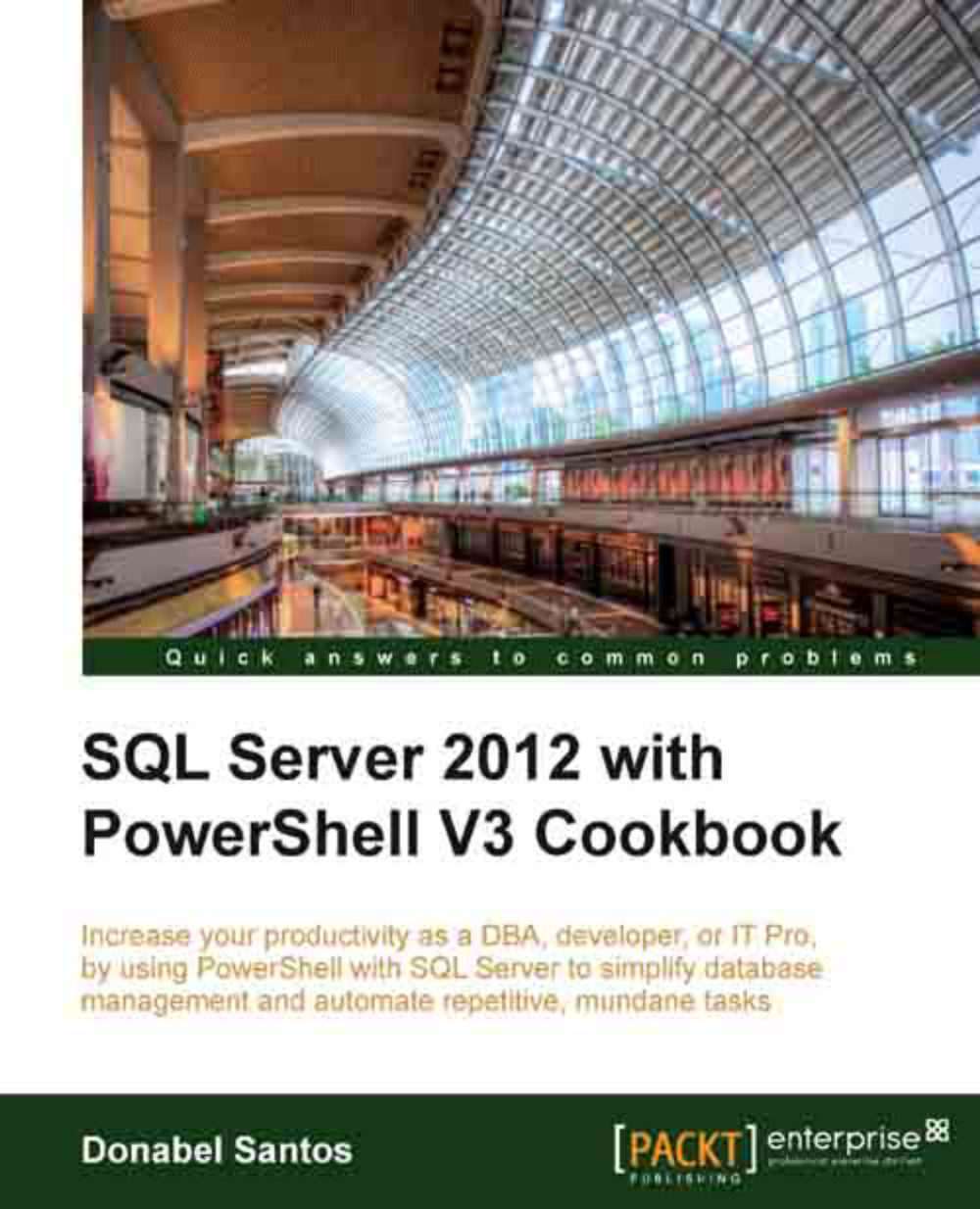Scripting syntax
We will now dive into the specifics of PowerShell syntax.
Statement terminators
A semicolon is typically a mandatory statement terminator in many programming and scripting languages. PowerShell considers both a newline and a semicolon as statement terminators, although using the newline is more common, that's why you won't see a lot of semicolons in most PowerShell scripts. There is a caveat for using the newline; that is, the previous line must be a complete statement before it gets executed.
Escape and line continuation
The backtick (`) is a peculiar character in PowerShell, and it has double meaning. You can typically find this character in your keyboard above the left Tab key, and is in the same key as the tilde (~) symbol.
The backtick is the escape character in PowerShell. Some of the common characters that need to be escaped are:
|
Escaped Character |
Description |
|---|---|
|
|
Newline |
|
|
Carriage return |
|
|
Single quote |
|
|
Double quote |
|
|
Null |
PowerShell also uses the backtick as a line continuation character. You may find yourself writing a long chain of commands and may want to put different parts of the command onto different lines to make the code more readable. If you do, you need to make sure to put a backtick at the end of each line you are continuing, otherwise PowerShell treats the newline as a statement terminator. You also need to make sure there are not any extra spaces after the backtick:
Invoke-Sqlcmd ` -Query $query ` -ServerInstance $instanceName ` -Database $dbName
Variables
Variables
are placeholders for values. Variables in PowerShell start with a dollar ($) sign.
$a = 10
By default, variables are loosely and dynamically typed—meaning the variable assumes the data type based on the value of the content:
$a = 10 $a.GetType() #Int32 $a = "Hello" $a.GetType() #String $a = Get-Date $a.GetType() #DateTime
Note how the data type changes based on the value we assign to the variable. You can however create strongly typed variables.
[int]$a = 10 $a.GetType() #Int32
When we have strongly typed variables, we can no longer just haphazardly assign it any value. If we do, we will get an error:
$a = "Hello"
<# Error
Cannot convert value "Hello" to type "System.Int32". Error: "Input string was not in a correct format."
At line:3 char:1
+ $a = "Hello"
+ ~~~~~~~~~~~~
+ CategoryInfo : MetadataError: (:) [], ArgumentTransformationMetadataException
+ FullyQualifiedErrorId : RuntimeException
#>We have also
mentioned in the previous section that PowerShell is object oriented. Variables in PowerShell are automatically created as objects. Depending on the data type, variables are packaged with their own attributes and methods. To explore what properties and methods are available with a data type, use the Get-Member cmdlet:

Here-string
There may be times when you need to create a string variable that will contain multiple lines of code. You should create these as here-string.
A here-string
is a string that often contains large blocks of text. It starts with @" and must end with a line that contains only "@. For the here-string terminating character pair, make sure this is placed in its own line, and there are no other characters and no spaces before or after it.
$query = @"
INSERT INTO SampleXML
(FileName,XMLStuff,FileExtension)
VALUES('$xmlfile','$xml','$fileextension')
"@ String interpolation
When working with strings, you need to remember that using a double quote evaluates enclosed variables, that is variables are replaced with their values. For example:
$today = Get-Date Write-Host "Today is $today" #result #Today is 06/12/2012 19:48:24
This behavior may sometimes cause issues especially if you need to use multiple variables in continuation, as in the following case where we want to combine $name, and underscore (_), $ts and .txt to create a timestamped filename.
$name = "belle"
$ts = Get-Date -Format yyyy-MMM-dd
$filename = "$name_$ts.txt"
This will give an incorrect result, because it will look for $name_ and $ts, but since it cannot find $name_, the final filename we get is 2012-Jun-06.txt and not belle_2012-Jun-06.txt.
To resolve this issue, we can use any of the following to ensure proper interpolation:
$filename = "$($name)_$($ts).txt"
Write-Host $filename
$filename = "${name}_${ts}.txt"
Write-Host $filename
$filename = "{0}_{1}.txt" -f $name, $ts
Write-Host $filename A single quote, on the other hand, preserves the actual variable name and does not interpolate the value:
$today = Get-Date Write-Host 'Today is $today' #result #Today is $today
You can also store actual commands in a string. However, this is treated as a string unless you prepend it with an ampersand (&)‑which is PowerShell's invoke or call operator.
$cmd = "Get-Process" $cmd #just displays Get-Process, treated as string &$cmd #actually executes Get-Process
Operators
The operators used in PowerShell may not be readily familiar to you even if you have already done some programming before. This is because the operators in PowerShell do not use the common operator symbols.
|
PowerShell |
Traditional Operator |
Description |
|---|---|---|
|
|
|
Equal to |
|
|
|
Not equal to |
|
|
Match using regex; searches anywhere in string | |
|
|
Collection match. Does item exist in array or collection? | |
|
|
Wildcard match * (asterisk) for zero or more characters ? (question mark) for any single character | |
|
|
Case—sensitive wildcard match | |
|
|
|
Negation |
|
|
|
Less than |
|
|
|
Less than or equal to |
|
|
|
Greater than |
|
|
|
Greater than or equal to |
|
|
|
Logical and |
|
|
|
Logical or |
|
|
|
Bitwise or |
|
|
|
Bitwise and |
|
|
|
Exclusive or |
Note that many
operators perform case-insensitive string comparisons by default. If you want to do case-sensitive matching, prepend with c. For example, –ceq, -clike, -cnotlike.
Displaying messages
Often we will need to display or log messages as our scripts execute. PowerShell provides a few cmdlets to help us accomplish this.
Get-Command -Name "*Write*" -CommandType Cmdlet
This should give a list of our Write- related cmdlets:
|
Cmdlet |
Description |
|---|---|
|
|
Display debug message to console Typically used with
|
|
|
Display non-terminating error message to console |
|
|
Write message to Windows Event Log |
|
|
Display string message to host |
|
|
Write an object to pipeline |
|
|
Display a progress bar |
|
|
Display verbose message to console Typically used with
|
|
|
Display warning message to console |
Although some of
these cmdlets seem similar, there are some fundamental differences. For example, Write-Host and Write-Output seem to display the same messages on screen. Write-Host however simply displays a string, but Write-Ouput writes objects that have properties that can be queried, and can eventually be used in the pipeline.
We use Write-Verbose a fair bit in the recipes in this book. Write-Verbose does not automatically display messages on the host. It relies on the $VerbosePreference setting. By default, $VerbosePreference is set to SilentlyContinue, but it can also be set to Continue, which allows us to display messages used with Write-Verbose to screen.
$VerbosePreference = "Continue"
$folderName = "C:\BLOB Files\"
#using PowerShell V2 style Where-Object syntax
Get-ChildItem $folderName |
Where-Object {$_.PSIsContainer -eq $false} |
ForEach-Object {
$blobFile = $_
Write-Verbose "Importing file $($blobFile.FullName)..."
}
$VerbosePreference = "SilentlyContinue"This is an elegant way of turning all messages on or off, without needing to change the script. This can also be used as a switch and can be passed to the script or a function.
Comments
Comments are important in any programming or scripting language. Comments are often used to document logic, and sometimes a chain of changes to the script.
Single line comments start with a hash sign (#):
#this is a single line comment
Block comments start with <# and end with #>:
<# this is a block comment #>
PowerShell
also supports what's called Comment Based Help. This feature allows you to put a special comment block at the start of your script, or in the beginning of your function, that allows the script or function to be looked up using Get-Help. A sample of this type of comment block follows:
<# .SYNOPSIS Creates a full database backup .DESCRIPTION Creates a full database backup using specified instance name and database name This will place the backup file to the default backup directory of the instance .PARAMETER instanceName instance where database to be backed up resides .PARAMETER databaseName database to be backed up .EXAMPLE PS C:\PowerShell> .\Backup-Database.ps1 -instanceName "QUERYWORKS\SQL01" -databaseName "pubs" .EXAMPLE PS C:\PowerShell> .\Backup-Database.ps1 -instance "QUERYWORKS\SQL01" -database "pubs" .NOTES To get help: Get-Help .\Backup-Database.ps1 .LINK http://msdn.microsoft.com/en-us/library/hh245198.aspx #>
To look up the help, you can simply type a Get-Help followed by the script filename, or the function name:
PS>Get-Help .\Backup-Database.ps1
Special variables
PowerShell also has some special variables. These special variables do not need to be created ahead of time, they are already available. Some of the special variables are:
|
Special Variable |
Description |
|---|---|
|
|
Current pipeline object |
|
|
Arguments passed to a function |
|
|
Array that stores all errors |
|
|
User's home directory |
|
|
Host information |
|
|
Regex matches |
|
|
Path to profile, if available |
|
|
Install directory of PowerShell |
|
|
PowerShell Scripting Environment object |
|
|
Process ID (PID) of PowerShell process |
|
|
Present working directory |
|
|
Boolean true |
|
|
Boolean false |
|
|
Null value |
Conditions
PowerShell supports conditional logic using if/else statements or switch statements. These two constructs allow you to check for a condition, and consequently execute different blocks of code if the condition is met or not.
Let's look at an example of an if/else block:
$answer = Read-Host "Which course are you taking?"
if ($answer -eq "COMP 4677")
{
Write-Host "That's SQL Server Administration"
}
elseif ($answer -eq "COMP 4678")
{
Write-Host "That's SQL Server Development"
}
else
{
Write-Host "That's another course"
}Note that the elseif and else blocks are optional. They don't need to be defined if you do not have a separate code to execute if the condition is not met.
An equivalent switch block can be written for the above code:
$answer = Read-Host "Which course are you taking?"
switch ($answer)
{
"COMP 4677"
{
Write-Host "That's SQL Server Administration"
}
"COMP 4678"
{
Write-Host "That's SQL Server Development"
}
default
{
Write-Host "That's another course"
}
}Note that these two constructs can be functionally equivalent for simple comparisons. The choice to use one over the other hinges on preference and readability. If there are many choices, the switch can definitely make the code more readable.
Regular Expressions
Regular expressions, more commonly referred to as regex, specify a string pattern to match. Regex can be extremely powerful, and is often used when dealing with massive amounts of text. The area of bioinformatics, for example, tends to rely heavily on regular expressions for gene pattern matching.
Regex can also be quite confusing especially for beginners. It has its own set of patterns and wildcards, and it is up to you to put these together to ensure you are matching what you need to be matched.
Note
See the recipe Testing Regular Expressions in Chapter 9, Helpful PowerShell Snippets.
Arrays
Arrays are collections of items. Often we find ourselves needing to store a group of items, either for further processing, or for exporting.
#ways to create an array $myArray = @() #empty $myArray = 1,2,3,4,5 $myArray = @(1,2,3,4,5) #array of processes consuming >30% CPU $myArray = (Get-Process | Where CPU -gt 30 )
Arrays can either be of a fixed size or not. Fixed-size arrays are instantiated with a fixed number of items. Some of the typical methods such as Add or Remove cannot be used with fixed-size arrays:
$myArray = @() $myArray += 1,2,3,4,5 $myArray += 6,7,8 $myArray.Add(9) #error because array is fixed size
Removing an item from a fixed array is a little bit tricky. Although arrays have Remove and RemoveAt methods—to remove based on value and index respectively—we cannot use these with fixed-size arrays. To remove an item from a fixed-size array, we will need to reassign the new set of values to the array variable.
#remove 6 $myArray = $myArray -ne 6 #remove 7 $myArray = $myArray -ne 7
To create a dynamic-sized array, you will need to declare the array as an array list, and add items using the Add method. This also supports removing items from the list using the Remove method.
$myArray = New-Object System.Collections.ArrayList $myArray.Add(1) $myArray.Add(2) $myArray.Add(3) $myArray.Remove(2)
We can use indices to retrieve information from the array:
#retrieve first item $myArray[0] #retrieve first 3 items $myArray[0..2]
We can also retrieve based on some comparison or condition:
#retrieving anything > 3 $myArray -gt 3
Hashes
A hash is also a collection. This is different from an array, however, because hashes are collections of key-value pairs. Hashes are also called associative arrays, or hash tables.
#simple hash
$simplehash = @{
"BCIT" = "BC Institute of Technology"
"CST" = "Computer Systems Technology"
"CIT" = "Computer Information Technology"
}
$simplehash.Count
#hash containing process IDs and names
$hash = @{}
Get-Process | Foreach {$hash.Add($_.Id, $_.Name)}
$hash.GetType()To access items in a hash, we can refer to the hash table variable, and retrieve based on the stored key:
$simplehash["BCIT"] $simplehash.BCIT
Loop
A loop allows you to repeatedly execute block(s) of code based on some condition. There are different types of loop support in PowerShell. For all intents and purposes, you may not need to use all of these types, but it's always useful to be aware of what's available and doable.
There is a while loop, where the condition is tested at the beginning of the block:
$i = 1;
while($i -le 5)
{
#code block
$i
$i++
}There is also support for the do while loop, where the condition is tested at the bottom of the block:
$i = 1
do
{
#code block
$i
$i++
}while($i -le 5)The for loop allows you to loop a specified number of times, based on a counter you create at the for header.
for($i = 1; $i -le 5; $i++)
{
$i
}There is yet
another type of loop, a foreach loop. This loop is a little bit different because it works with arrays or collections. It allows a block of code to be executed for each item in a collection.
$backupcmds = Get-Command -Name "*Backup*" -CommandType Cmdlet
foreach($backupcmd in $backupcmds)
{
$backupcmd | Get-Member
}If you're a developer, this code looks very familiar to you. In PowerShell, however, you can use pipelining to make your code more concise.
Get-Command -Name "*Backup*" -CommandType Cmdlet |
Foreach { $_ | Get-Member}Error Handling
When developing functions or scripts, it is important to think beyond just the functionality you are trying to achieve. You also want to handle exceptions, or errors, when they happen. We all want our scripts to gracefully exit if something goes wrong, rather than display some rather intimidating or cryptic error messages.
Developers in the house will be familiar with the concept of try/catch/finally. This is a construct that allows us to put the code we want to run in one block (try), exception handling code in another (catch), and any must-execute housekeeping blocks in a final block (finally).
$dividend = 20
$divisor = 0
try
{
$result = $dividend/$divisor
}
catch
{
Write-Host ("======" * 20)
Write-Host "Exception $error[0]"
Write-Host ("======" * 20)
}
finally
{
Write-Host "Housekeeping block"
Write-Host "Must execute by hook or by crook"
}