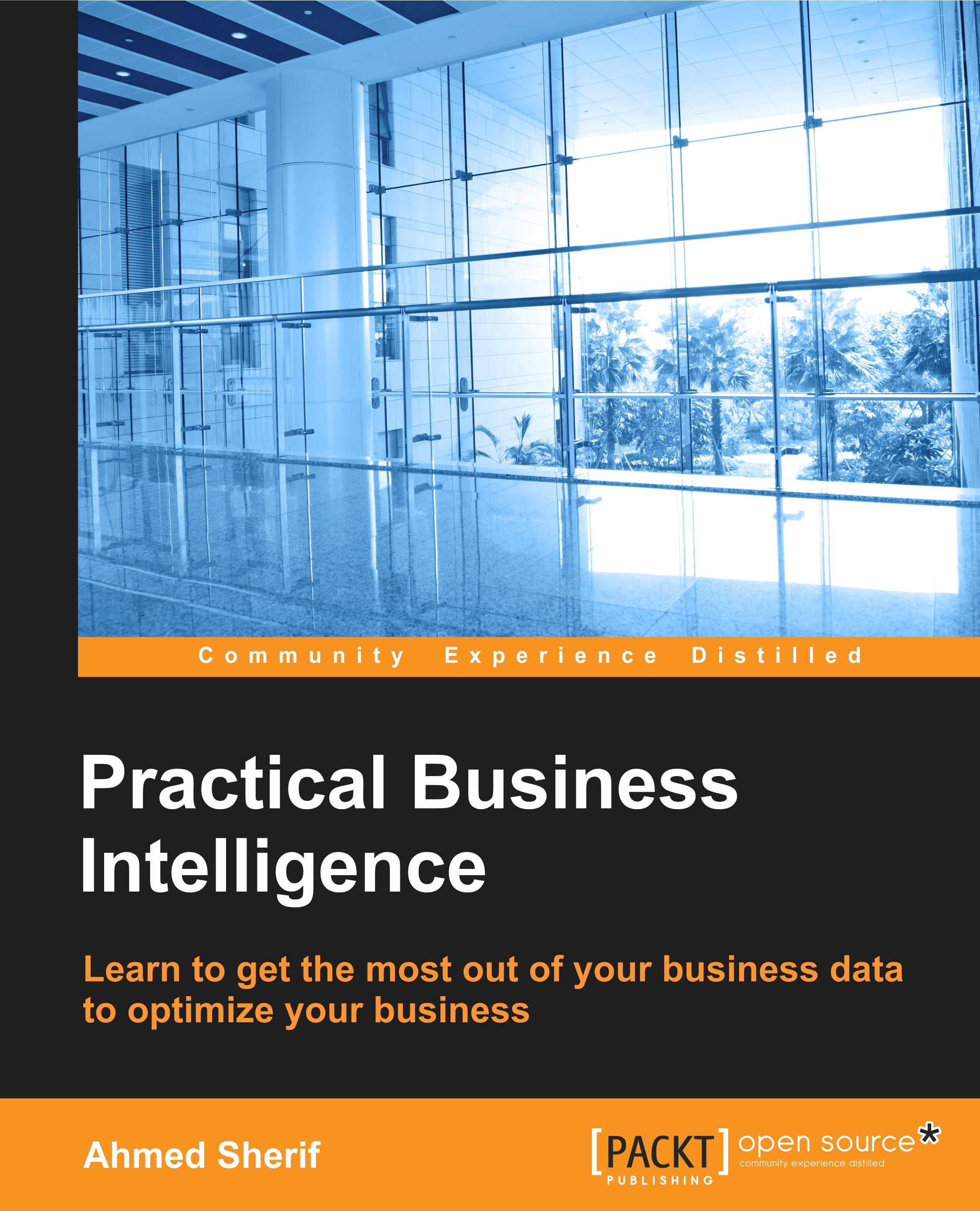Downloading and installing MS SQL Server 2014
First things first. We will need to get started with getting our database and data warehouse up and running so that we can begin to develop our BI environment.
We will visit this Microsoft link to start the download selection process: https://www.microsoft.com/en-us/download/details.aspx?id=42299.
Select the specified language that is applicable to you and also select the MS SQL Server Express version with advanced features, that is, the 64-bit edition, as shown in the following screenshot:

Ideally you'll want to be working in the 64-bit edition when dealing with servers. After selecting the file, the download process should begin. Depending on your connection speed, it could take some time as the file is slightly larger than 1 GB.
The next step in the process is selecting a new standalone instance of SQL Server 2014, as shown in the following screenshot:

After accepting the license terms, continue through the steps in Global Rules, as well as Product Updates, to get to the setup installation files.
For the Features selection tab, make sure that the following features are selected for your installation:

Our preference is to label a Named instance of this database with something related to the environment we will be developing in. Since this will be used for business intelligence, I went ahead and named this instance SQLBI, as shown in the following screenshot:

The default Server Configuration settings are sufficient for now; there is no need for further configuration:

Unless you are required to do so within your company or organization, for personal use it is sufficient to just go with Windows authentication mode for sign-on, as shown in the following screenshot:

We will not need to do any configuring of reporting services, so it is sufficient for our purposes to just proceed with installing Reporting Services Native mode without any need for configuration at this time.
At this point, the installation will proceed and may take anywhere between 20-30 minutes, depending on available resources.
Note
If you have issues with your installation, you can visit the following website from Microsoft for additional help: http://social.technet.microsoft.com/wiki/contents/articles/23878.installing-sql-server-2014-step-by-step-tutorial.aspx.
Ultimately, if everything goes well with the installation, you'll want to verify that all portions of the installation have a check mark next to their name and be labeled Succeeded, as shown in the following screenshot: