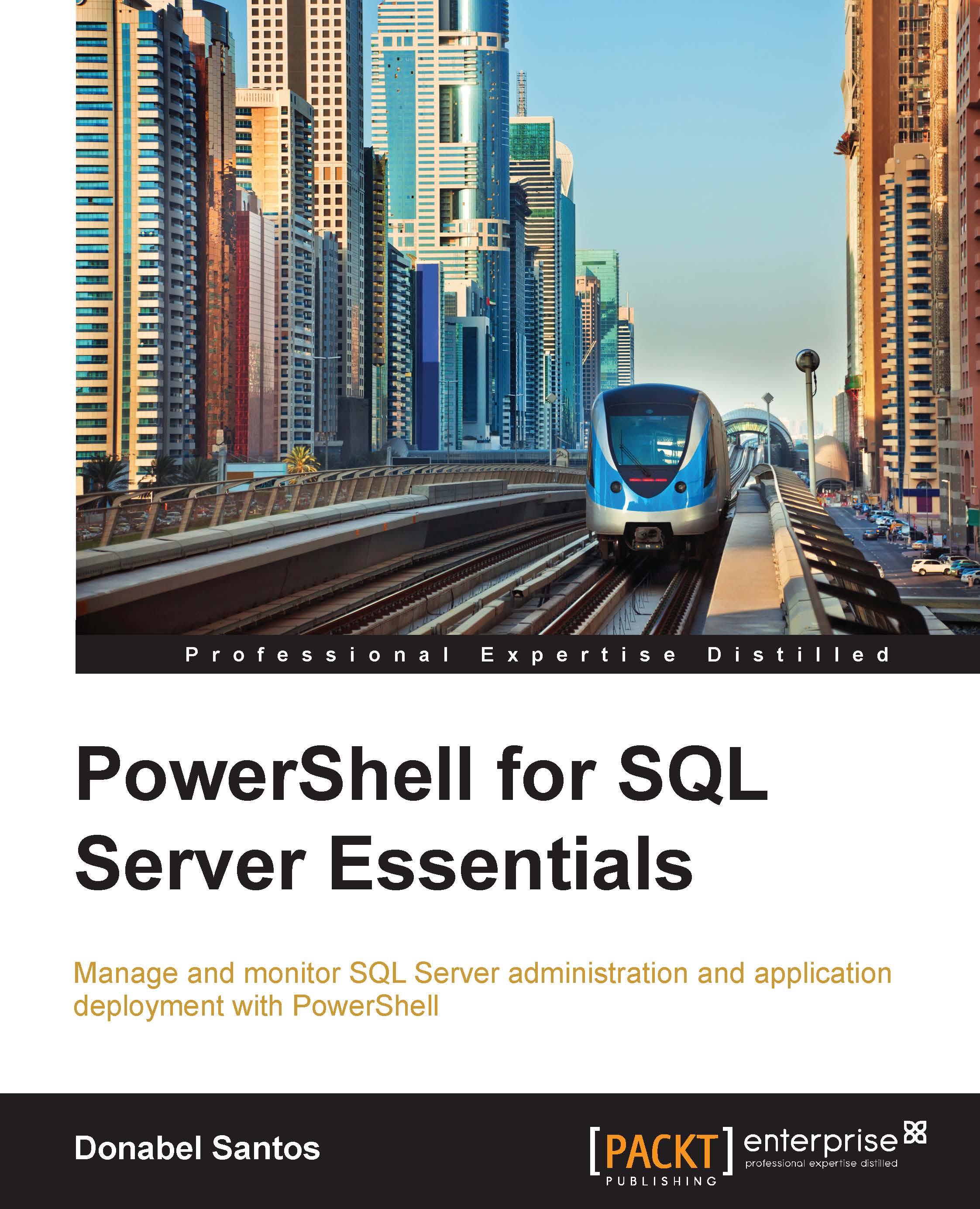Current server resources
One of the first things you might want to check out before profiling SQL Server instances is the general health of the server. There are a number of metrics you can check, but usually there are four that you almost always need to check first: processor usage, available disks and their usage, available memory and its usage, and the network.
The Task Manager option in Windows can often provide a good at-a-glance view of resources. One way to launch this tool is by right-clicking on the task bar and selecting Task Manager, as shown in the following screenshot:

When the Task Manager window comes up, you can select the Processes tab to see the CPU and memory usage right away. The following screenshot shows what Task Manager looks like in Windows Server 2012 R2. This window will look slightly different if you are using a different Windows version:

This window can provide a very quick way to figure out which processes are taking up the most CPU or memory. You can click on...