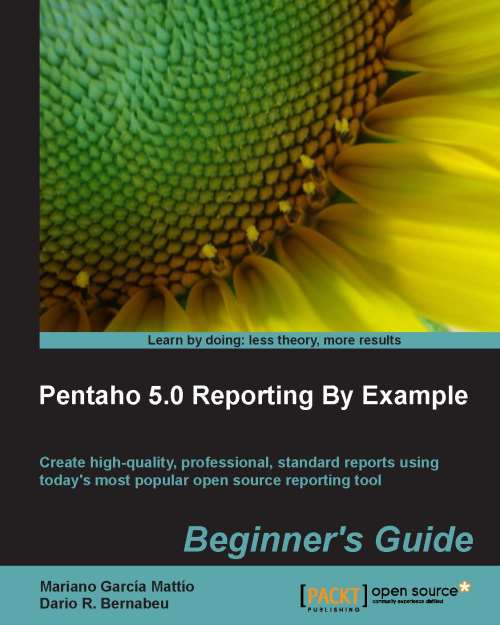Time for action – installing and initiating Eclipse WTP
Next, we will download and install Eclipse WTP. We will then initiate it and establish a path for the required Eclipse workspace.
- We will direct our browser to the following URL, on which we will be able to download the Juno version of Eclipse WTP:
- Once there, we will select our operating system on the corresponding selector.
- Finally, depending on our architecture, we will download either the 32-bit or 64-bit version as shown in the following screenshot:

- We will now install Eclipse, and in order to do so we will need to uncompress the file we just downloaded on a folder of our choice.
As a result, we will obtain a new folder named
eclipse. From now on, the full filesystem path to this folder will be referred to as[ECLIPSE_HOME]. - We are now ready to start Eclipse. To do so, we will need to follow the instructions corresponding to our operating system:
- On a Linux environment:
- Open a terminal and type...
- On a Linux environment: