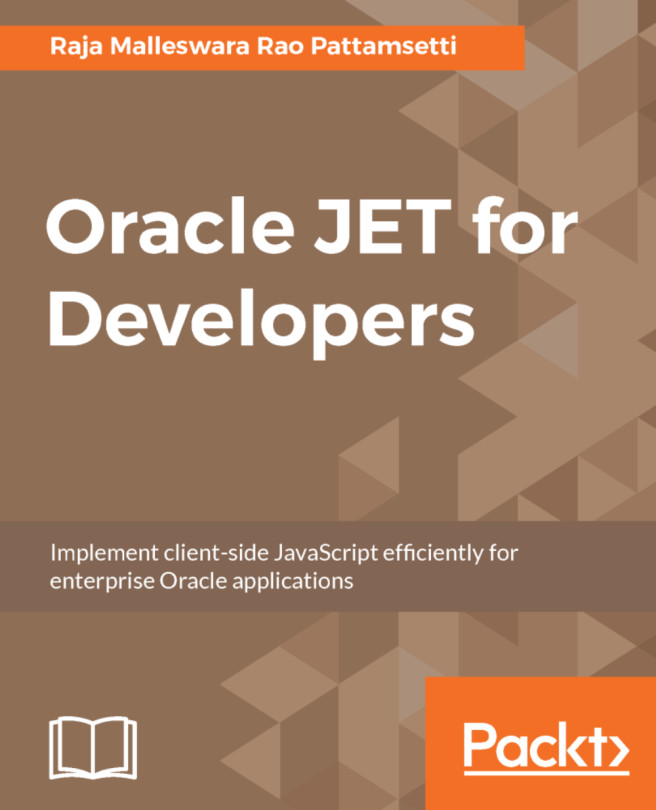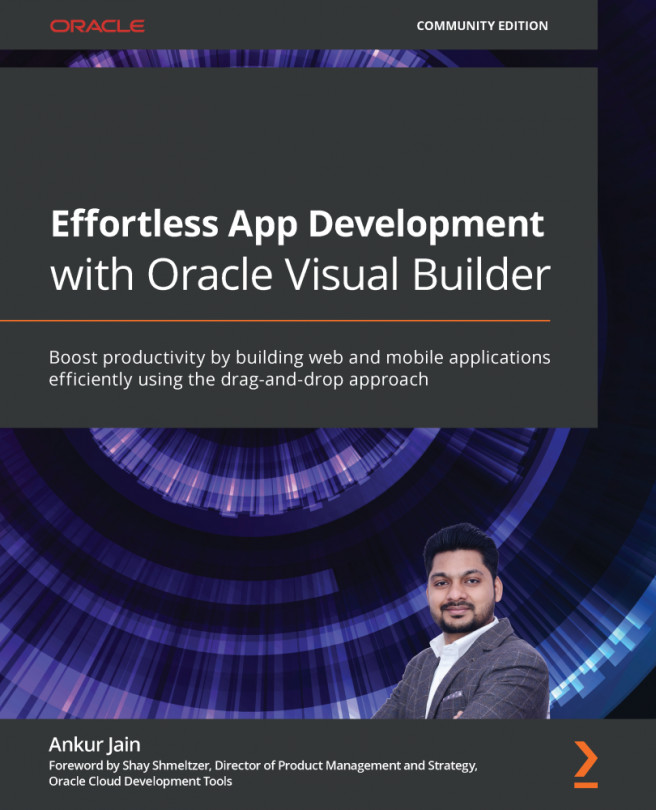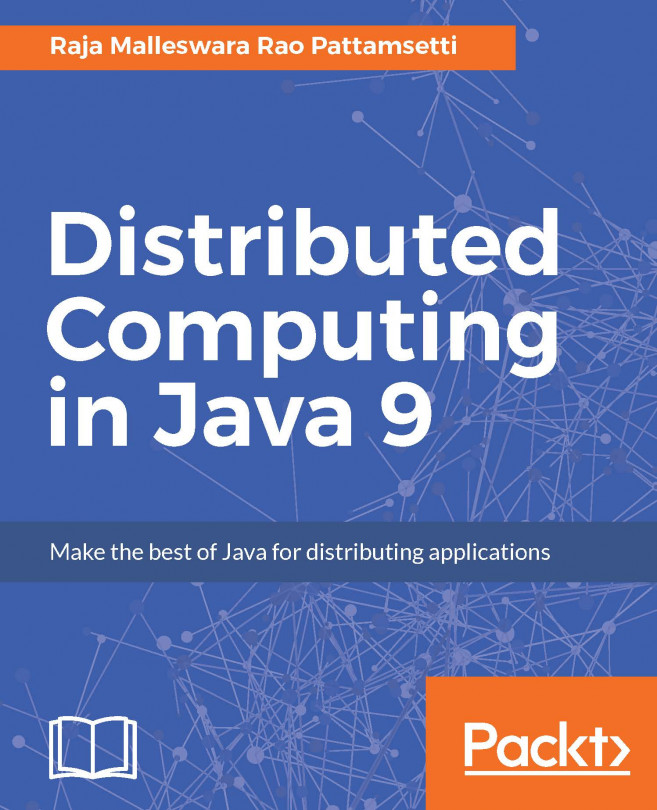NetBeans Integrated Development Environment (IDE) provides a quick and easy way to develop desktop, mobile, and web applications with Java, JavaScript, HTML5, and other programming languages.
It can be downloaded and installed from its home page: https://netbeans.org/.
Once the NetBeans IDE is installed, we can open the project using File | Open Project and select the project root folder, which opens the project in the IDE as follows:
NetBeans automatically identifies this project as an npm Grunt project and shows the directories accordingly. We can expand and review the folder structure.
Right-clicking on the project root folder and selecting the Build command (as follows) gives us the option:
The preceding Build option prompts you to configure project actions to call Grunt tasks from within NetBeans IDE. Choose Yes to open the configuration window:
Select all the options (checkboxes) and click OK to run Grunt commands enabled in the project actions, as follows:
Right-click on the project root folder again and click on the Build option to let Grunt build the project within the IDE, as shown in the following screenshot:
Once the project is built, select the project by clicking on the project root folder, and choose the Chrome option from the menu icons as shown in the following screenshot:
It will prompt you to select the start file; you can choose the web/index.html as the start file for the project. Click OK to run the project:
The application should open and run in the Chrome browser (assuming we already have the Chrome browser installed). The first time, it prompts you to install the Chrome NetBeans connector plugin; choose Yes to install it. This allows the pages to refresh automatically for future changes, through a NetBeans connection to the browser.
The application should be running and will show the landing page in the browser as follows:
This means that we have successfully built our first Oracle JET application and have run it using both command line and IDE instructions. We can make further changes to the application and observe the changes on web pages, which we will cover in the upcoming chapters.