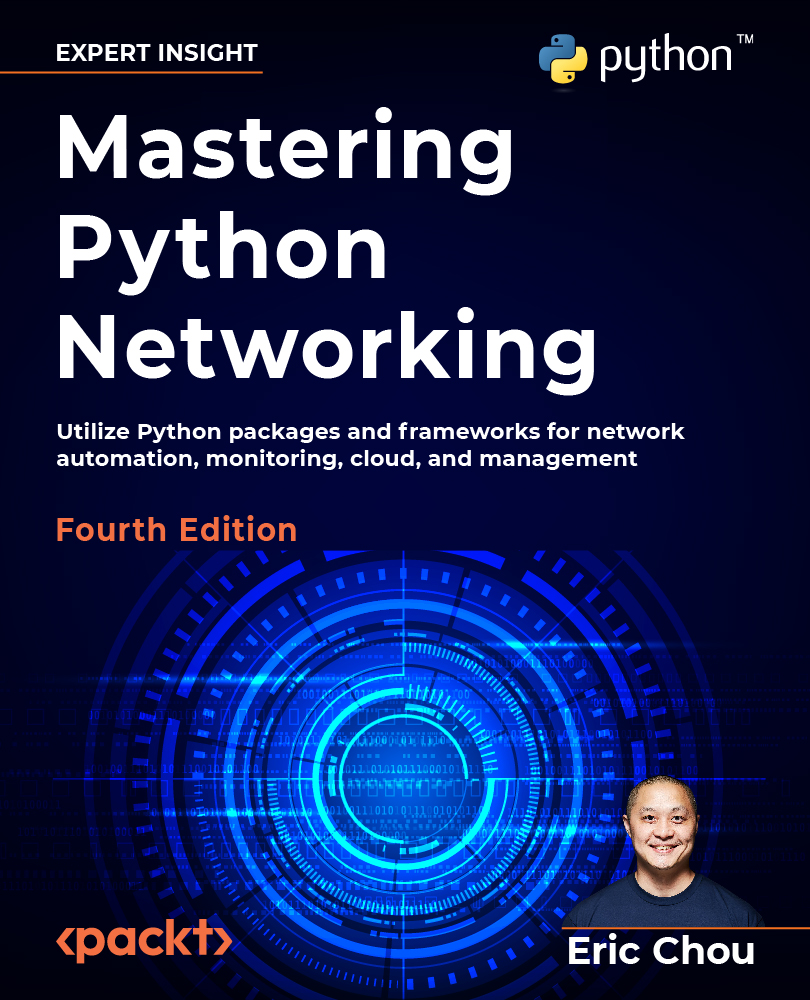Elastic Stack as a Service
Elasticsearch is a popular service available as a hosted option by both Elastic.co and other cloud providers. Elastic Cloud (https://www.elastic.co/cloud/) does not have an infrastructure of its own, but it offers the option to spin up deployments on AWS, Google Cloud Platform, or Azure. Because Elastic Cloud is built on other public cloud VM offerings, the cost will be a bit more than getting it directly from the cloud provider, such as AWS:

AWS offers a hosted OpenSearch product (https://aws.amazon.com/opensearch-service/) tightly integrated with the existing AWS offerings. For example, AWS CloudWatch Logs can be streamed directly to the AWS OpenSearch instance (https://docs.aws.amazon.com/AmazonCloudWatch/latest/logs/CWL_OpenSearch_Stream.html ).
From my own experience, as attractive as the Elastic Stack is for its advantages, it is a project that I feel is easy to get started but hard to scale...