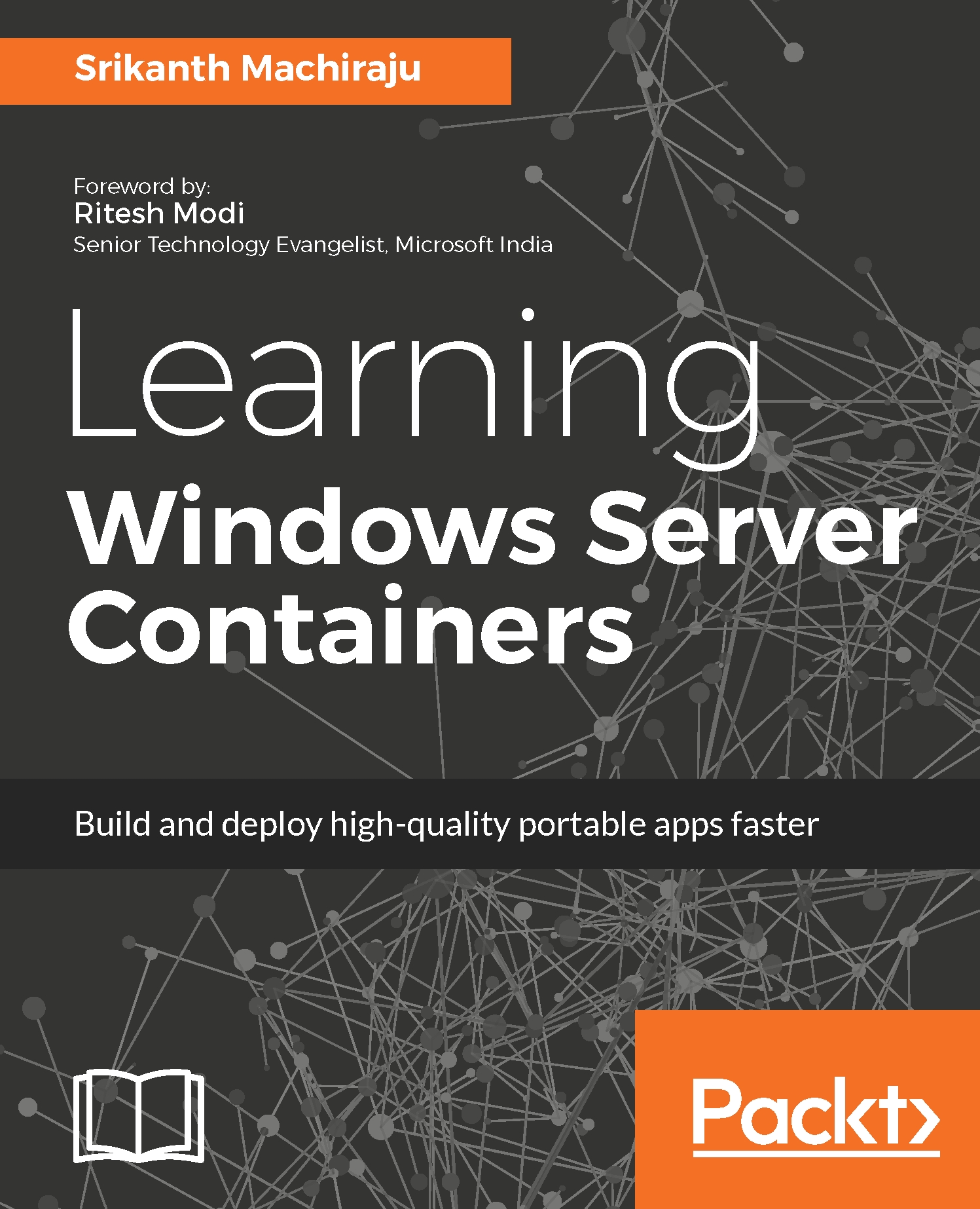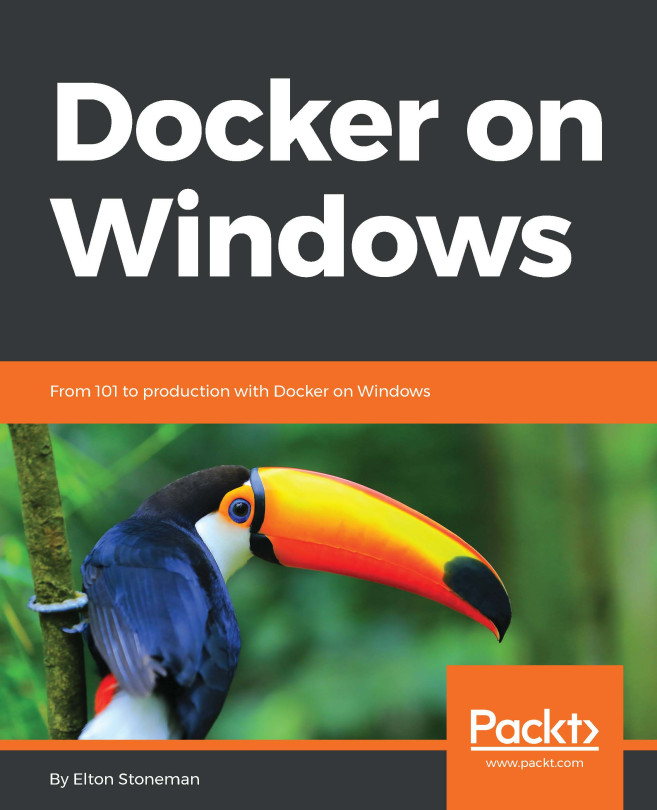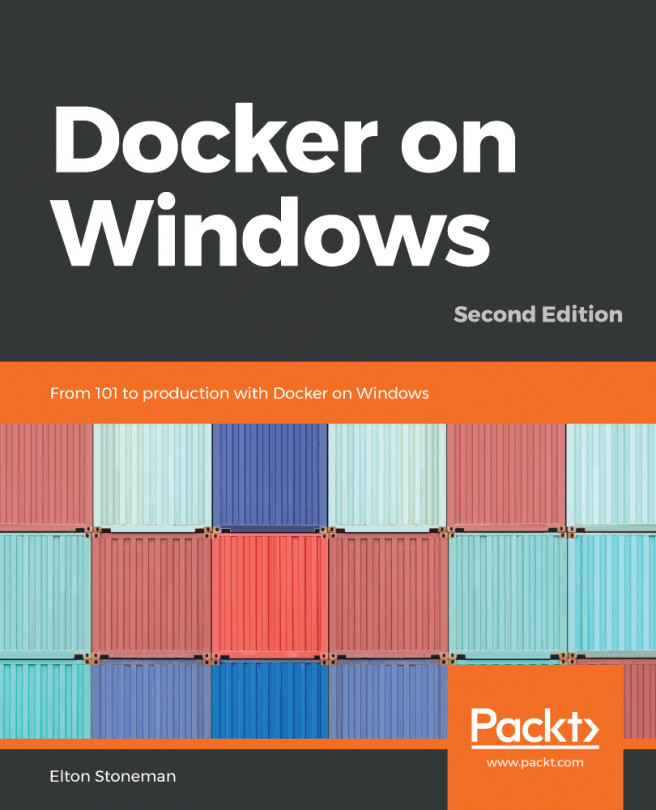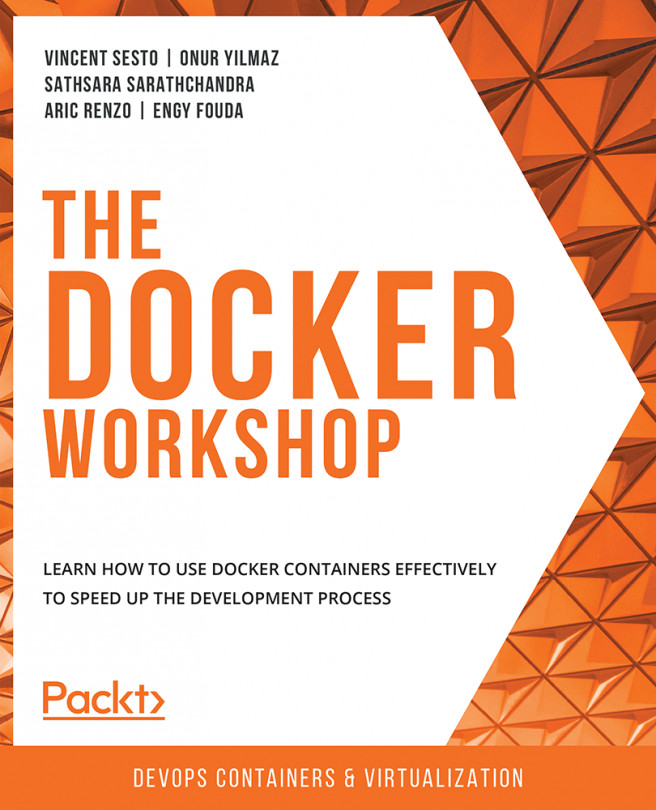Operating Redis Cache containers
With the previous example Redis Cache container is running on the host and ready to accept connections on port 6379 (from any PC). To connect to Redis Server from Windows (or Linux) we can use the Redis client command-line utility. Redis client can be installed on any Windows machine using the MSI installation available at https://github.com/MSOpenTech/redis/releases. The default install location on Windows is C:\Programfiles\Redis. The following steps should be used to connect to Redis Cache container from any Windows machine:
- Open a PowerShell or Windows command-line utility window.
- Navigate to
C:\Programfiles\Redis. - Run the following command by replacing the
<IPAddressOrHostName>with the hostname or IP address of the container host which was used earlier to launch the container:
\redis-cli.exe -h <IPAddressOrHostName> -p 6379- The following image shows the Redis client connected to the remote Redis Server container running on Windows Server...