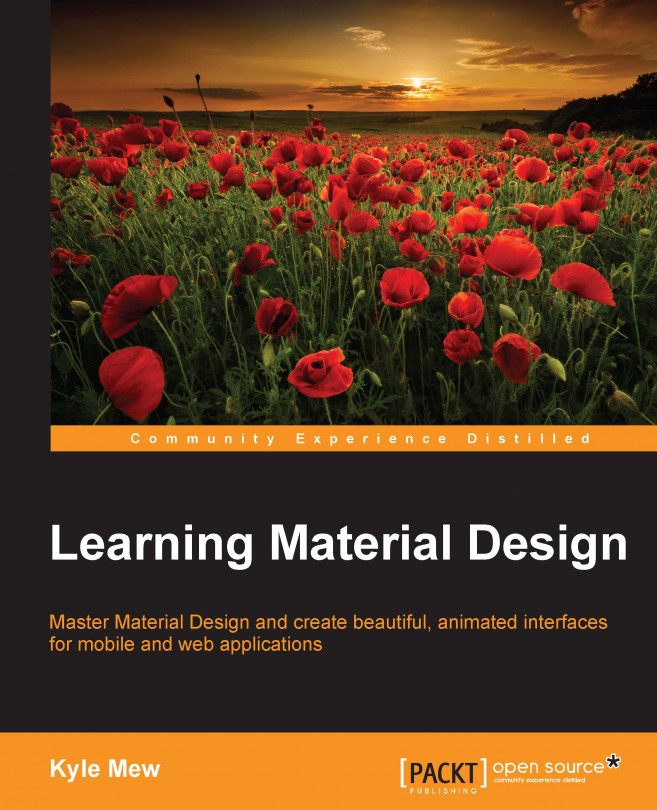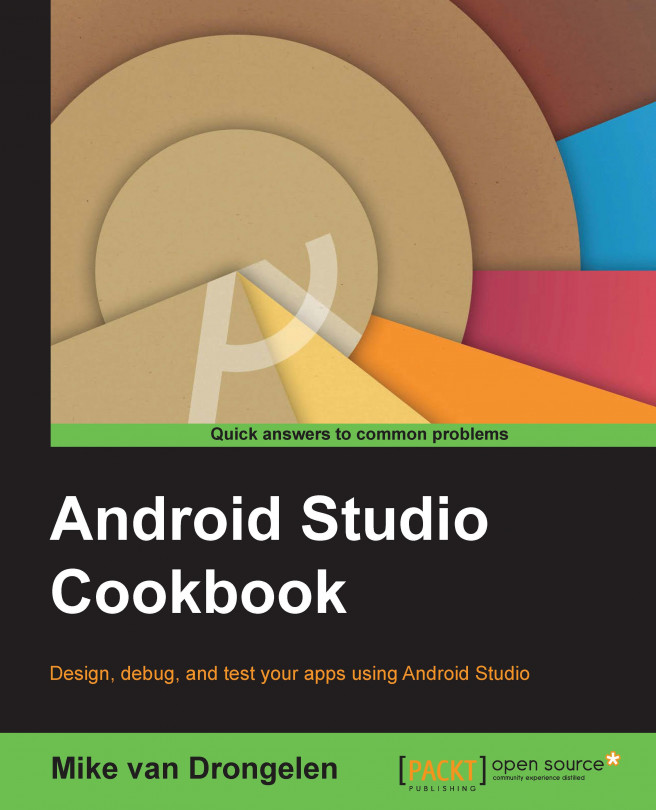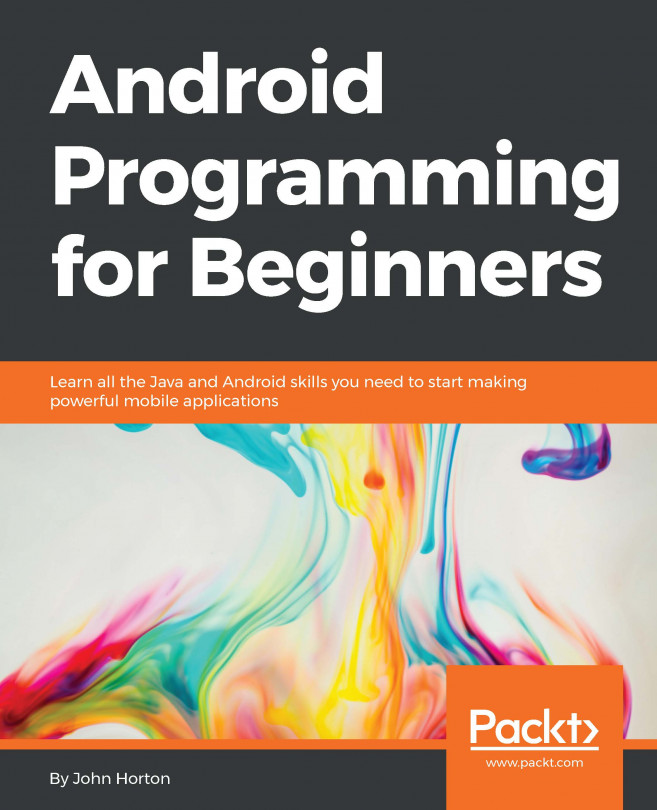-
Master the highly acclaimed Material Design paradigm and give your apps and pages the look that everyone is talking about
-
Get a mix of key theoretical concepts combined with enough practical examples to put each theory into practice so you can create elegant material interfaces with Android Studio and Polymer
-
Written by Kyle Mew, successful author with over a decade of mobile and web development experience, this book has both the touch of a developer as well as an experienced writer
Google's Material Design language has taken the web development and design worlds by storm. Now available on many more platforms than Android, Material Design uses color, light, and movements to not only generate beautiful interfaces, but to provide intuitive navigation for the user.
Learning Material Design will teach you the fundamental theories of Material Design using code samples to put these theories into practice.
Focusing primarily on Android Studio, you’ll create mobile interfaces using the most widely used and powerful material components, such as sliding drawers and floating action buttons. Each section will introduce the relevant Java classes and APIs required to implement these components. With the rules regarding structure, layout, iconography, and typography covered, we then move into animation and transition, possibly Material Design's most powerful concept, allowing complex hierarchies to be displayed simply and stylishly.
With all the basic technologies and concepts mastered, the book concludes by showing you how these skills can be applied to other platforms, in particular web apps, using the powerful Polymer library.
This book is ideal for web developers and designers who are interested in implementing Material Design in their mobile and web apps. No prior knowledge or experience of Material Design is required, but some familiarity with procedural languages such as Java and markup languages such as HTML will provide an advantage.
-
Implement Material Design on both mobile and web platforms that work on older handsets and browsers
-
Design stylish layouts with the Material Theme
-
Create and manage cards, lists, and grids
-
Design and implement sliding drawers for seamless navigation
-
Coordinate components to work together
-
Animate widgets and create transitions and animation program flow
-
Use Polymer to bring Material Design to your web pages
 United States
United States
 Great Britain
Great Britain
 India
India
 Germany
Germany
 France
France
 Canada
Canada
 Russia
Russia
 Spain
Spain
 Brazil
Brazil
 Australia
Australia
 Singapore
Singapore
 Hungary
Hungary
 Ukraine
Ukraine
 Luxembourg
Luxembourg
 Estonia
Estonia
 Lithuania
Lithuania
 South Korea
South Korea
 Turkey
Turkey
 Switzerland
Switzerland
 Colombia
Colombia
 Taiwan
Taiwan
 Chile
Chile
 Norway
Norway
 Ecuador
Ecuador
 Indonesia
Indonesia
 New Zealand
New Zealand
 Cyprus
Cyprus
 Denmark
Denmark
 Finland
Finland
 Poland
Poland
 Malta
Malta
 Czechia
Czechia
 Austria
Austria
 Sweden
Sweden
 Italy
Italy
 Egypt
Egypt
 Belgium
Belgium
 Portugal
Portugal
 Slovenia
Slovenia
 Ireland
Ireland
 Romania
Romania
 Greece
Greece
 Argentina
Argentina
 Netherlands
Netherlands
 Bulgaria
Bulgaria
 Latvia
Latvia
 South Africa
South Africa
 Malaysia
Malaysia
 Japan
Japan
 Slovakia
Slovakia
 Philippines
Philippines
 Mexico
Mexico
 Thailand
Thailand