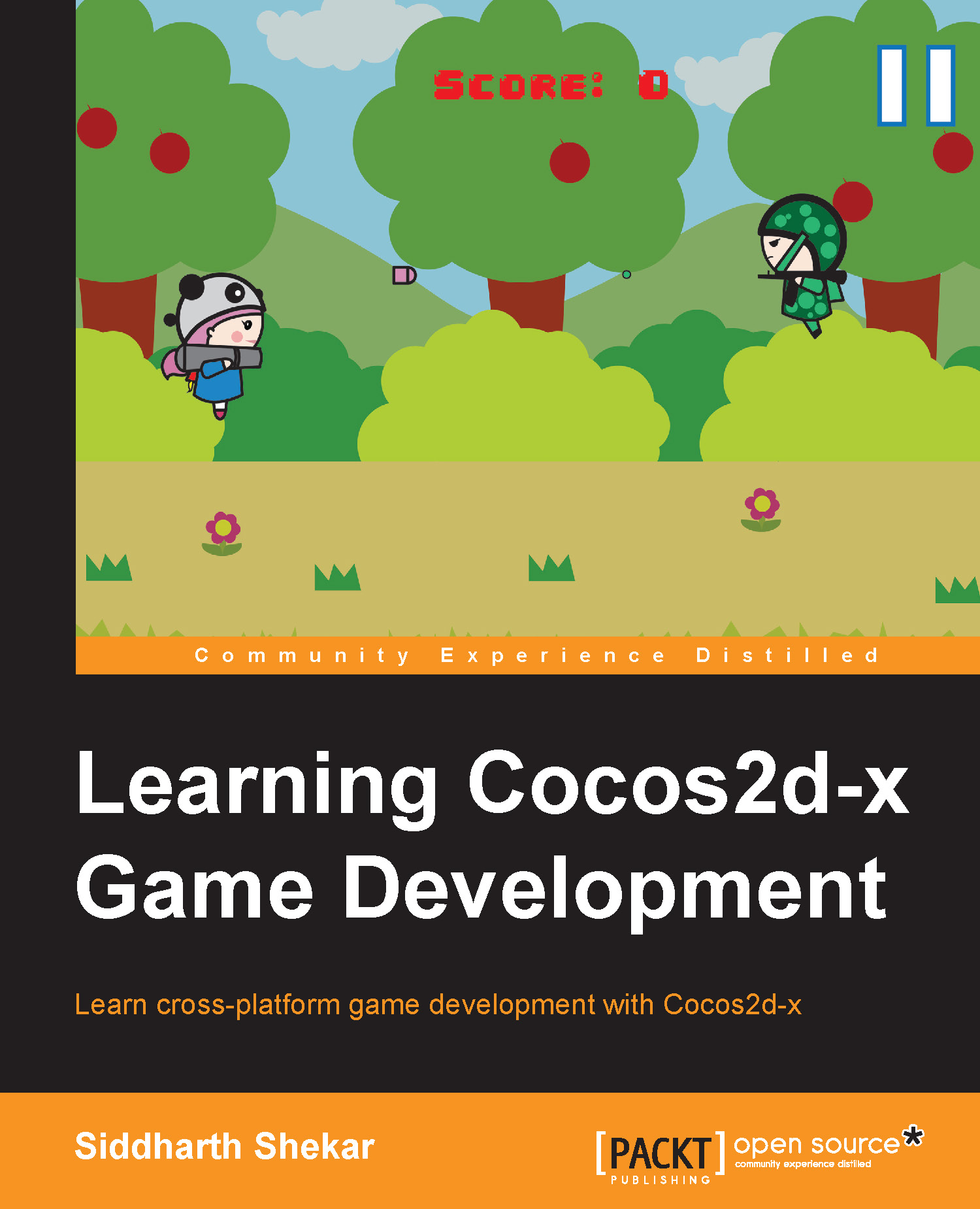Preparing/creating the app
In the previous chapter, we changed the display name of the app; we will now change the icon of the app so that it gets displayed when the app gets installed.
In the wp8Game project, in the Solution Explorer pane, double-click on WMAppManifest.xml under the Properties folder. In the Application UI tab, we will make the necessary modifications to it:

Change Display Name and Tile Title to the name of the game if this is not already done. In Description, add a small description about the game. Keep the Navigation Page as default.
For the app icon, navigate to Cocos2d-x2.2.3\projects\wp8Game\proj.wp8-xaml\wp8Game\wp8Game\Assets and replace the default ApplicationIcon.png image with the image provided in the Resources folder of the chapter. This image should be 100 x 100 pixels.
Next, for the supported resolutions, uncheck wxga and 720p and make sure wvga is checked. In Tile Template, set it to Template Flip. For small, medium, and large Tile Images, replace the appropriate...