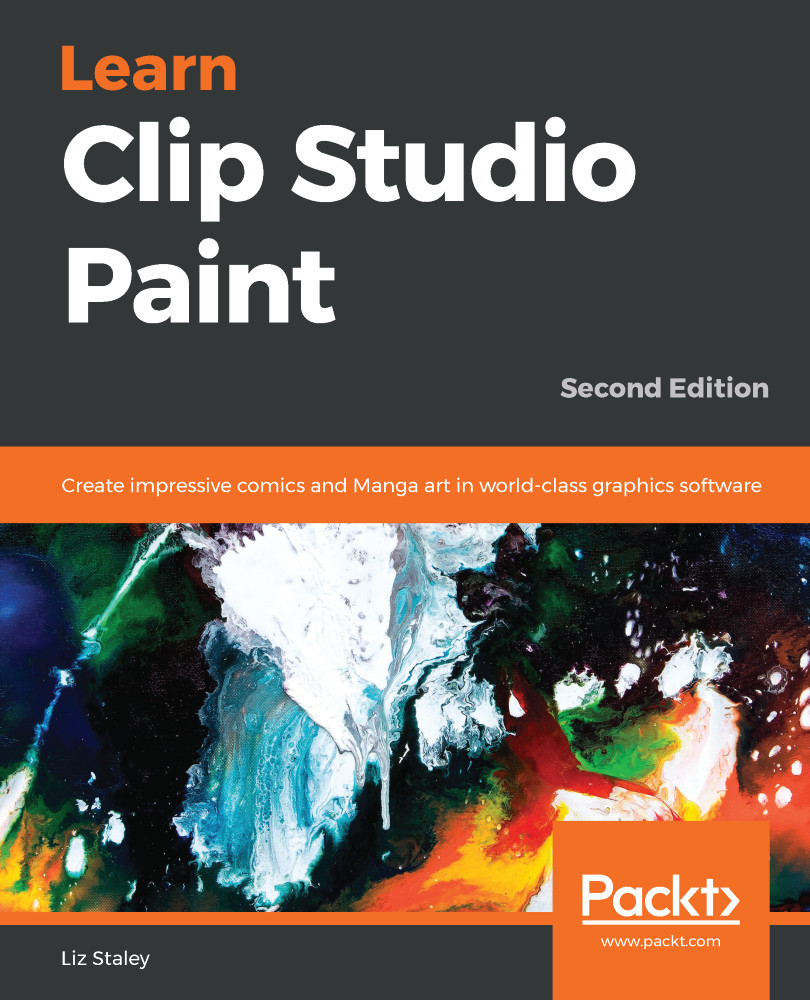The Auto Action palette can be found by clicking on the Window heading in the File Menu and then clicking on Auto Action. If this menu item is already checked, then the palette is already in the interface somewhere. By default, it is a tab in the Layer palette.
The following screenshot shows the Auto Action palette:

Let's break down the parts of this palette. The drop-down menu at the top of the palette allows us to switch between different sets of auto actions. The set of actions in the preceding screenshot is the Default set, and comes included in Clip Studio Paint. The icons to the right of the drop-down menu are Create new auto action set and Import auto action set from material.