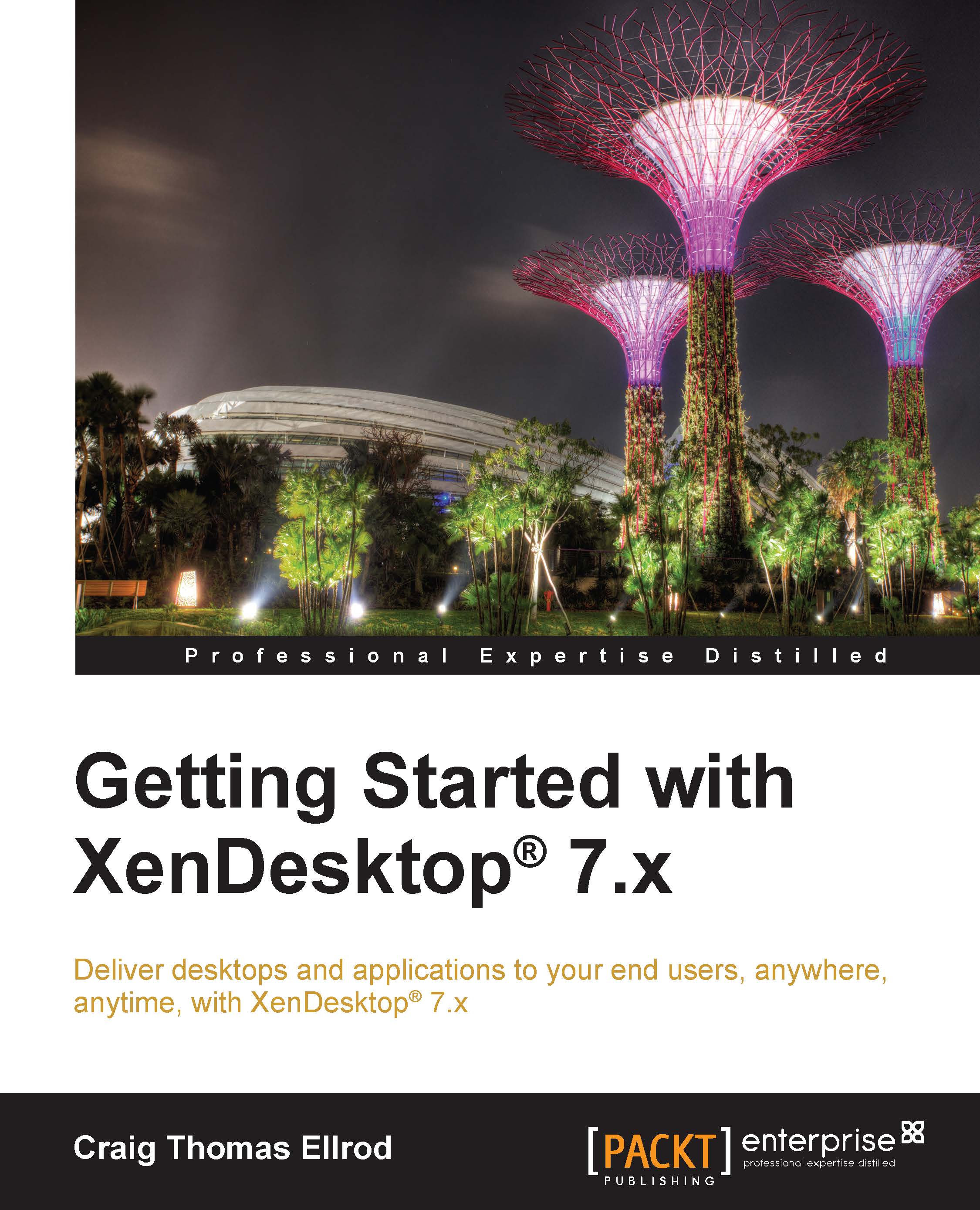Step 10 – testing the connection
You can test the environment by connecting to the StoreFront server with a web browser or by logging in to the client device and launching the Receiver.
Testing the desktops
Connect to the StoreFront server using a web browser and log in. You should see a list of desktops that are available to you in the Desktops section as shown in the following screenshot:

Testing the applications
Connect to the StoreFront server using a web browser and log in. You should see a list of the applications available to you in the Apps section. Click on the + sign on the left-hand side of the window, and add the applications that you want to use to your dashboard.
Click on the Application icon; it is automatically launched and run from the server and is delivered to your device over the ICA protocol using the Citrix Receiver, as shown in the following screenshot:

If you launch the Receiver and log in but still don't see your desktop, there is a little trick that you can do. In the...