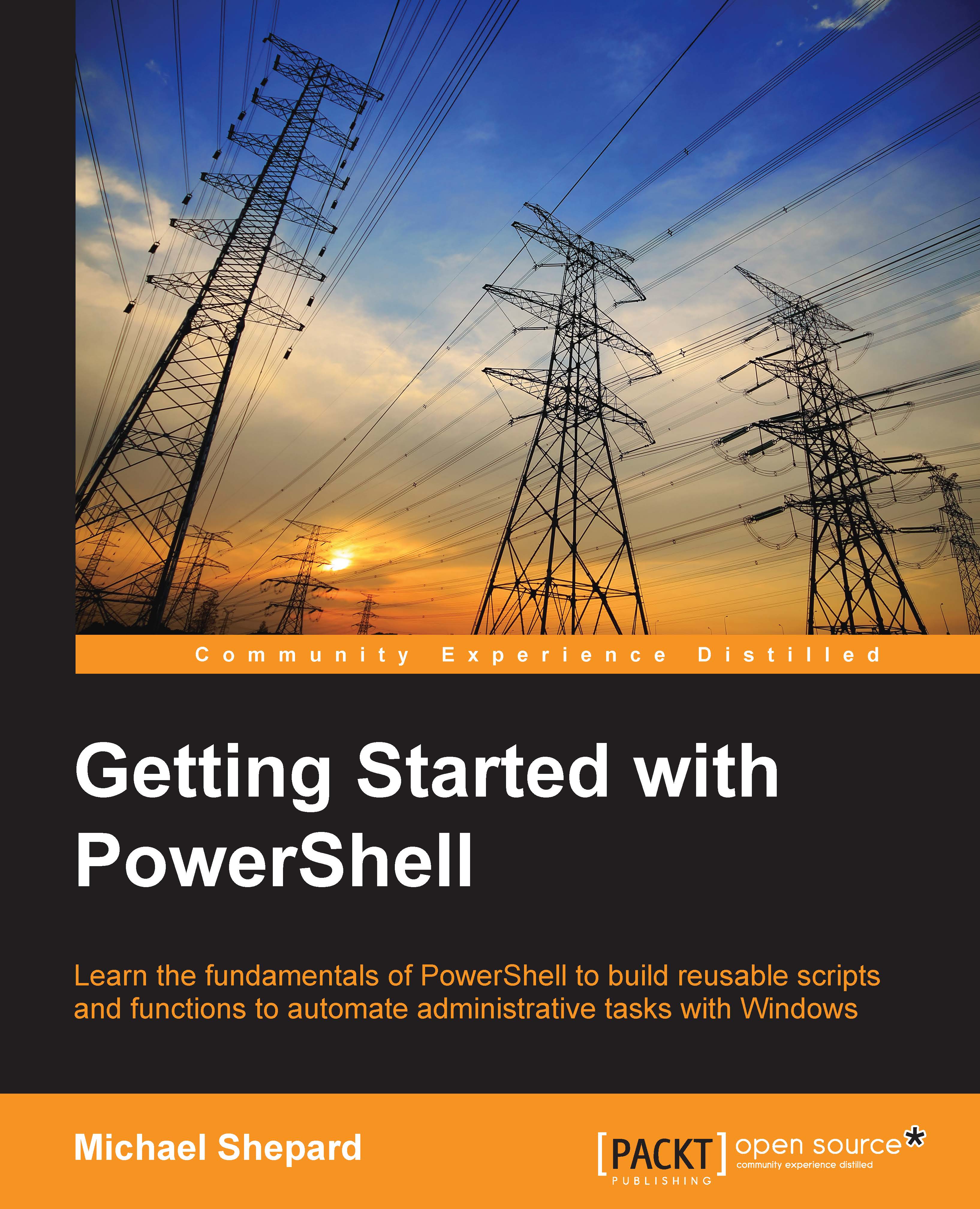Starting a PowerShell session
We already started a PowerShell session earlier in the section on using PowerShell to find the installed version. So, what more is there to see? It turns out that there is more than one program used to run PowerShell, possibly more than one version of each of these programs, and finally, more than one way to start each of them. It might sound confusing but it will all make sense shortly.
PowerShell hosts
A PowerShell host is a program that provides access to the PowerShell engine in order to run PowerShell commands and scripts. The PowerShell.exe that we saw in the PSHOME directory earlier in this chapter is known as the console host. It is cosmetically similar to Command Prompt (cmd.exe) and only provides a command-line interface. Starting with Version 2.0 of PowerShell, a second host was provided.
The Integrated Scripting Environment (ISE) is a graphical environment providing multiple editors in a tabbed interface along with menus and the ability to use plugins. While not as fully featured as an Integrated Development Environment (IDE), the ISE is a tremendous productivity tool used to build PowerShell scripts and is a great improvement over using an editor, such as notepad for development.
The ISE executable is stored in PSHOME, and is named powershell_ise.exe. In Version 2.0 of the ISE, there were three sections, a tabbed editor, a console for input, and a section for output. Starting with Version 3.0, the input and output sections were combined into a single console that is more similar to the interface of the console host. The Version 4.0 ISE is shown as follows:

I will be using the Light Console, Light Editor theme for the ISE in most of the screenshots for this book, because the dark console does not work well on the printed page. To switch to this theme, open the Options item in the Tools Menu and select Manage Themes... in the options window:

Press the Manage Themes... button, select the Light Console, Light Editor option from the list and press OK. Press OK again to exit the options screen and your ISE should look something similar to the following:

Note that you can customize the appearance of the text in the editor and the console pane in other ways as well. Other than switching to the light console display, I will try to keep the settings to default.
64-bit and 32-bit PowerShell
In addition to the console host and the ISE, if you have a 64-bit operating system, you will also have 64-bit and 32-bit PowerShell installations that will include separate copies of both the hosts.
As mentioned before, the main installation directory, or PSHOME, is found at %WINDIR%\System32\WindowsPowerShell\v1.0\. The version of PowerShell in PSHOME matches that of the the operating system. In other words, on a 64-bit OS, the PowerShell in PSHOME is 64-bit. On a 32-bit system, PSHOME has a 32-bit PowerShell install. On a 64-bit system, a second 32-bit system is found in %WINDIR%\SysWOW64\WindowsPowerShell\v1.0.
Tip
Isn't that backward?
It seems backward that the 64-bit install is in the System32 folder and the 32-bit install is in SysWOW64. The System32 folder is always the primary system directory on a Windows computer, and this name has remained for backward compatibility reasons. SysWOW64 is short for Windows on Windows 64-bit. It contains the 32-bit binaries required for 32-bit programs to run in a 64-bit system, since 32-bit programs can't use the 64-bit binaries in System32.
Looking in the Program Files\Accessories\Windows PowerShell menu in the start menu of a 64-bit Windows 7 install, we see the following:

Here, the 32-bit hosts are labeled as (x86) and the 64-bit versions are undesignated. When you run the 32-bit hosts on a 64-bit system, you will also see the (x86) designation in the title bar:

PowerShell as an administrator
When you run a PowerShell host, the session is not elevated. This means that even though you might be an administrator of the machine, the PowerShell session is not running with administrator privileges. This is a safety feature to help prevent users from inadvertently running a script that damages the system.
In order to run a PowerShell session as an administrator, you have a couple of options. First, you can right-click on the shortcut for the host and select Run as administrator from the context menu. When you do this, unless you have disabled the UAC alerts, you will see a User Account Control (UAC) prompt verifying whether you want to allow the application to run as an administrator.

Selecting Yes allows the program to run as an administrator, and the title bar reflects that this is the case:

The second way to run one of the hosts as an administrator is to right-click on the shortcut and choose Properties. On the shortcut tab of the properties window, press the Advanced button. In the Advanced Properties window that pops up, check the Run as administrator checkbox and press OK, and OK again to exit out of the properties window:

Using this technique will cause the shortcut to always launch as an administrator, although the UAC prompt will still appear.
Tip
If you choose to disable UAC, PowerShell hosts always run as administrators. Note that disabling UAC alerts is not recommended.