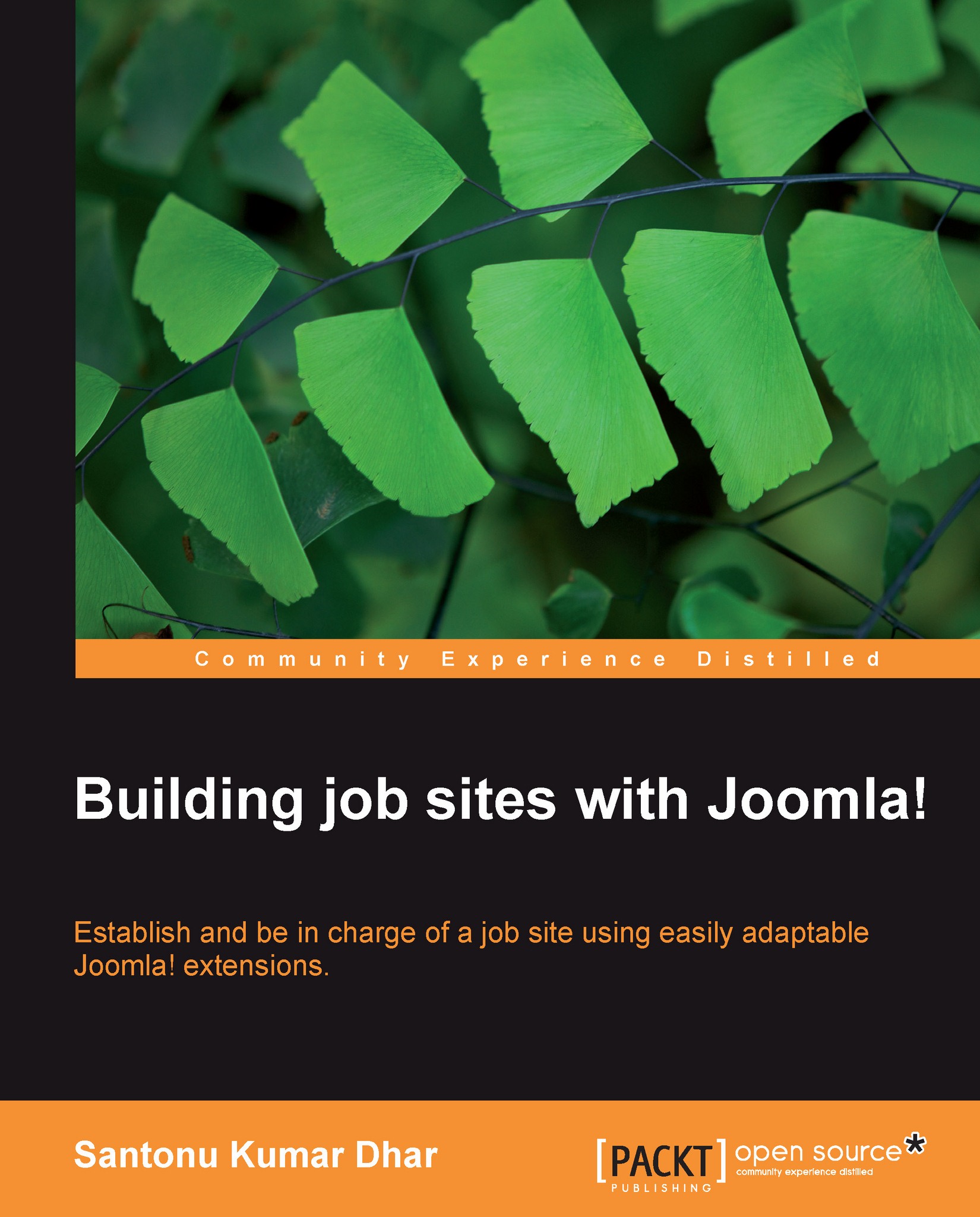Prerequisites for installation of Joomla! 1.5 and Jobs!
Joomla! is written in PHP and mainly uses MySQL database to store and manipulate information. Before installing Joomla! 1.5 and Jobs! extension, we need a server environment, that includes the following:
|
Software/Application |
Minimum Requirement |
Recommended Version |
Website |
|---|---|---|---|
|
PHP |
5 |
5.2 | |
|
MySQL |
4.1 or above |
5 | |
|
Apache |
1.3 or above | ||
|
IIS |
6 |
7 | |
|
mod_mysql | |||
|
mod_xml | |||
|
mod_zlib |
You must ensure that you have the MySQL, XML, and zlib functionality enabled within your PHP installation. This is controlled within the php.ini file.
Setting up a local server environment
In order to run Joomla! properly, we need a server environment with pre-installed PHP and MySQL. In this case, you can use a virtual server or can choose other hosting options. But if you want to try out Joomla! on your own computer before using a remote server, we can set up a local server environment.
To set up a server environment, we can use XAMPP solution. It comes equipped with Apache HTTP server, PHP, and MySQL. Installing these components individually is quite difficult and needs more time and effort.
To install XAMPP, download the latest version of XAMPP 1.7.x from the Apache friends website: http://www.apachefriends.org/en/xampp.html.
Windows operating system users can install XAMPP for Windows in two different variations—self-extracting RAR archive and ZIP archive.
If you want to use self-extracting RAR archive, first download the .exe file and then follow these steps:
1. Run the installer file, choose a directory, and click on the Install button.
After extracting XAMPP, the setup script
setup_xampp.batwill start automatically
 |
2. After the installation is done, click on Start | All Programs | Apache Friends | XAMPP | XAMPP Control Pane.
 |
3. Start Apache and MySQL by clicking on the Start buttons beside each item. If prompted by Windows Firewall, click on the Unblock button.
For more information on installing XAMPP on Windows or troubleshooting, go to the Windows FAQs page: http://www.apachefriends.org/en/faqxampp-windows.html.
If you are using Linux platform, download the compressed
.tar.gzfile and follow these steps for installation:4. Go to a Linux shell and log in as the system administrator root:
su
5. Extract the downloaded archive file to
/opt:
tar xvfz xampp-linux-1.7.3a.tar.gz -C /opt
XAMPP is now installed in the
/opt/lamppdirectory.
6. To start XAMPP, call the command:
You should now see something similar to the following on your screen:
/opt/lampp/lampp start Starting XAMPP 1.7.3a... LAMPP: Starting Apache... LAMPP: Starting MySQL... LAMPP started.
For more information on installing XAMPP on Linux or troubleshooting, go to the Linux FAQs page: http://www.apachefriends.org/en/faq-xampp-linux.html.
If you want to use XAMPP in MAC operating system, download the .dmg file and follow these steps:
1. Open the DMG-Image.
2. Drag and drop the XAMPP folder into your
Applicationsfolder.3. XAMPP is now installed in the
/Applications/XAMPPdirectory.4. To start XAMPP open XAMPP Control and start Apache and MySQL.
5. After installation of XAMPP in a system, to test your installation, type the following URL in the browser: http://localhost/.
You will see the XAMPP start page.
Uploading installation packages and files to server
Now, we need to copy or transfer Joomla! installation package files to server. Before copying the installation package, we must download Joomla_1.5.15-Stable-Full_Package.zip from the webpage http://www.joomla.org/download.html, and then extract and unzip it. You can use WinZip or WinRAR to unzip these files. After unzipping the files, you have to copy files on your server root folder (for Apache, it is htdocs folder). If you are not using the XAMPP or local server environment, you need the File Transfer Protocol (FTP) software to transfer files to your server root folder, such as htdocs or wwwroot. The popular FTP software is FileZilla, which is absolutely free and available for different platforms, including Windows, Linux, and Mac OS. You can get it from the website http://filezilla-project.org/.
Creating database and user
Before installing and configuring Joomla! and Jobs! extension, we also need to create a database and a database user. You can easily add a new database and any user by using phpMyAdmin in XAMPP server environment. To add a database, by using phpMyAdmin, you must follow the following steps:
Type the address http://localhost/phpmyadmin in the web browser. The front page of phpMyAdmin will be displayed.
Type a name for the database you want to create. For example, my_db in the Create new Database field and then click on the Create button to create the database.
 |
To be connected with the database, we need a user account. You can add a user account by clicking on the Privileges tab of phpMyAdmin.
 |
You will see all users' information. Click on Add a new User link of Privileges window. After clicking on the link, a new window will appear. Provide the required information in the Login Information section of this window and then click on the Go button.
 |
We have now completed the preparation stage of installing Joomla!.