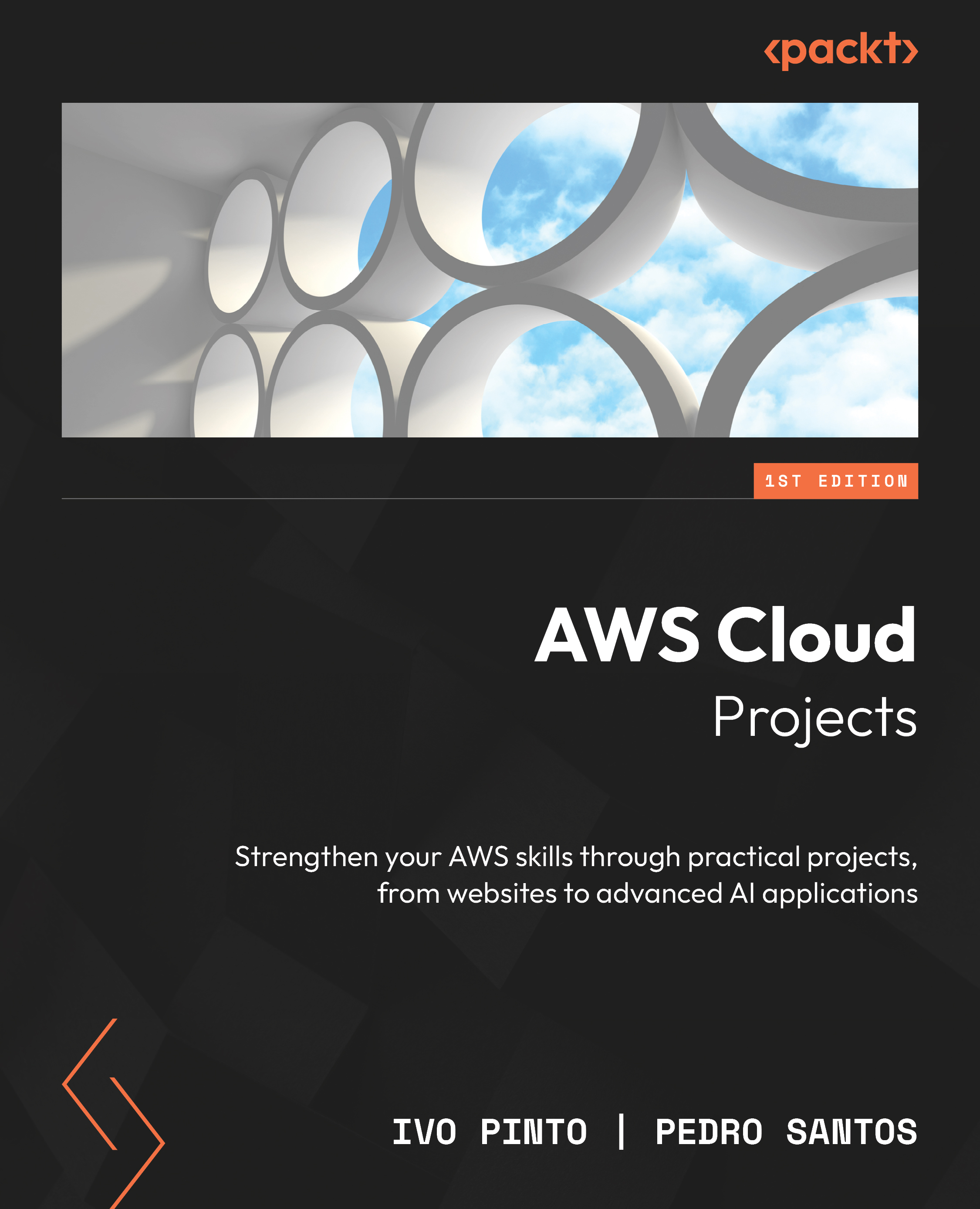Coding the solution
Congratulations, you have designed an architecture that fulfills all your requirements. It’s time to build it. During this chapter, you are going to do it using the AWS console in the N. Virginia region.
Editing the website
Start by downloading the assets in the Git repository of this book at https://github.com/PacktPublishing/AWS-Cloud-Projects. You can do it from your workstation terminal using the Git tool, or by downloading the repository as a ZIP file. A detailed step-by-step guide on how to use Git and GitHub is beyond the scope of this book, but if you want to deep dive into the topic, the book Mastering Git, available at https://www.packtpub.com/product/mastering-git/9781783553754, covers it holistically.
You will find three files in the chapter2/code folder. Open index.html in your favorite code editor. There, you will find a standard HTML that references some styles in the header, along with an HTML body with multiple divisions, highlighted...