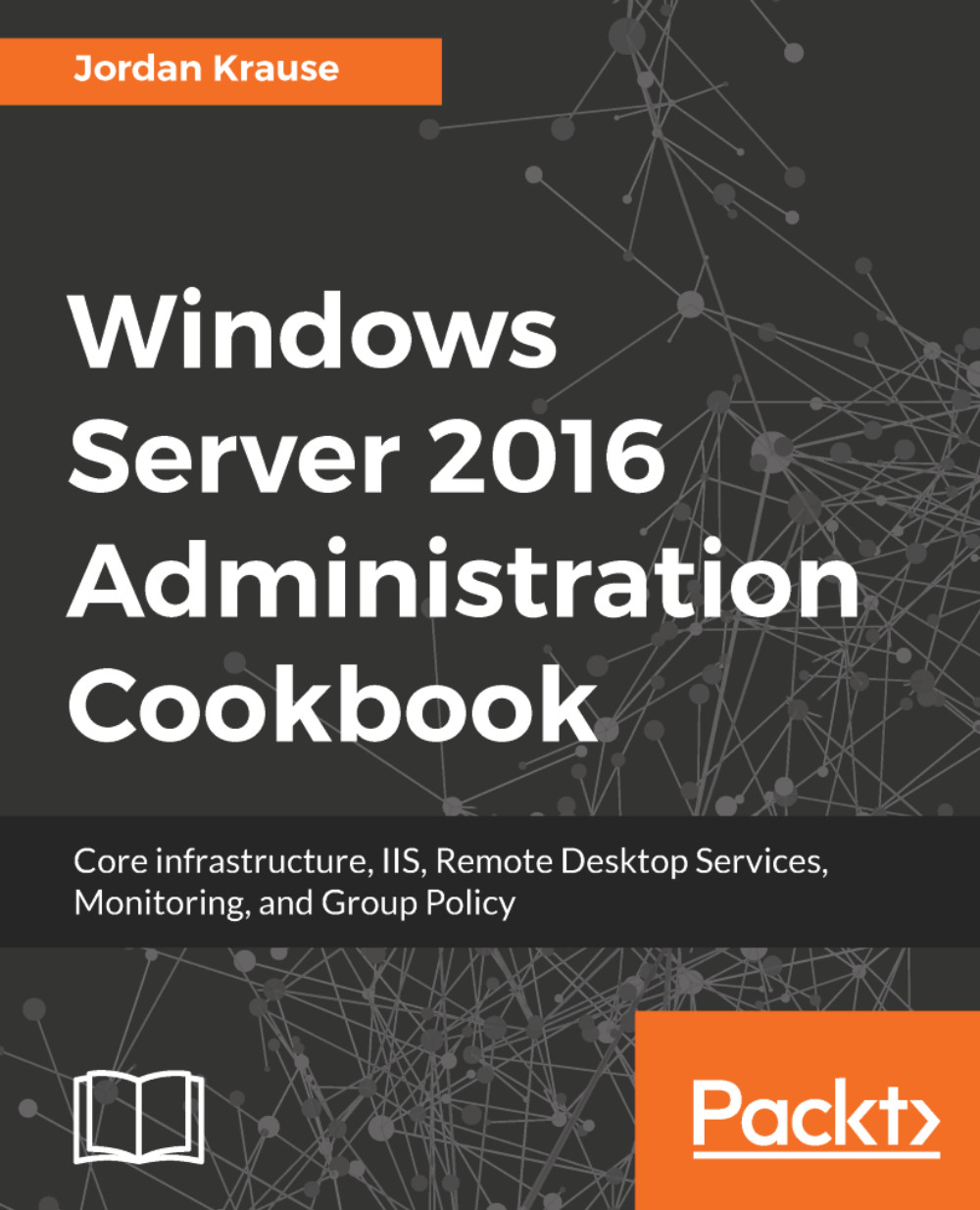The Start screen in Windows Server 2012 was not the greatest idea to come out of Microsoft, and unfortunately what it did was train people to no longer click on the Start button, so that we didn't have to deal with the Start screen. Windows 10, and therefore Windows Server 2016, have moved back to a more traditional Start menu, but it is going to take a little bit of time to retrain ourselves to make use of it on a daily basis. I know it will for myself, anyway. Ever since Windows 7 was released, I have been using the Start menu for one critical function in my daily workflow: searching. Let's explore the search capabilities of Server 2016, which can be accessed with a single press of a button.
Using the search function to launch applications quickly
Getting ready
For this recipe, you will need a Windows Server 2016 system online.
How to do it...
There are two quick ways that you can search inside Server 2016, and they are right next to each other. If you take a look in the lower-left corner of your screen inside the taskbar, you will see a little magnifying glass next to the Start button. Looks like a search function to me. Click on that button, and you can start typing the name of whatever you would like to search for. In the following screenshot, you can see that I have clicked on my magnifying glass and typed cmd in order to find the Command Prompt application:

Search results are presented at the top of that screen, and you can choose what you are looking for accordingly. This is a quick, easy search—but I'm not a fan of it because I don't like using my mouse unless I have to. Grabbing my mouse in order to click on the magnifying glass slows down what I'm trying to do while my hands are on the keyboard, so let's take a look at a faster way to search. No matter where you are in Windows Server 2016, no matter what applications you have open, you can always press the WinKey on your keyboard to open up the Start menu, right? What you may not know is that as soon as your Start menu is open, you can immediately start typing anything in order to search for it. If you need to open Command Prompt, press WinKey and type cmd. If you need to search for a document called Text1, press WinKey and type Text1. I employ this method of opening applications all day every day. This way I don't have to pin anything, I don't have to create any shortcuts, and most importantly, I don't have to use my mouse in order to launch applications:

How it works...
From the Start menu, we can search for anything on the server. This gives us the ability to quickly find and launch any program or application that we have installed. This includes Administrative Tools. Rather than moving into Server Manager in order to launch your administrative consoles from the Tools menu, you can also search for them on the Search menu, and launch from there. It also gives us the ability to find files or documents by name. Another powerful way to use the search function in Windows Server 2016 is to open any kind of setting that you might want to change. In previous versions of Windows, you had to either memorize the way to get into the settings that you wanted to change or you had to open up Control Panel, where you had to poke and prod your way around until you stumbled upon the one that you were looking for. Now it is a very simple matter of pressing the Windows key, typing the first few characters of the setting or program you want to launch, and pressing Enter.
Another common task to perform from the Search screen is to right-click on the application that you are trying to launch and pin it somewhere. When you right-click on a program from the Search screen, you see options to pin the program to either your Start menu or to the taskbar. This will create a quick-launch shortcut on either the main Start menu or on the taskbar of the desktop mode, giving you easier and faster access to launch those applications in the future.