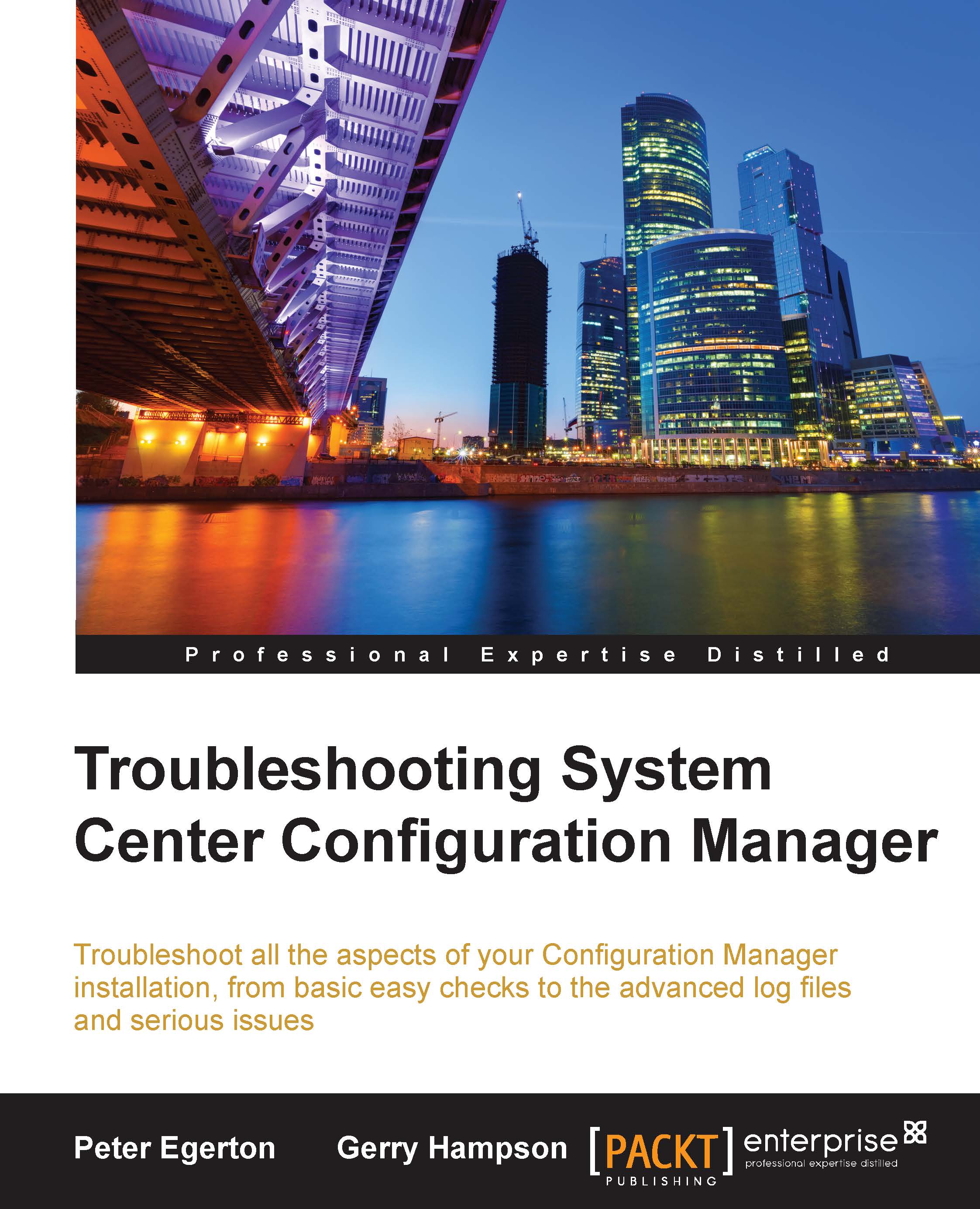Log file viewer
Those who have spent any time at all working with Configuration Manager will know that it contains quite a few log files, literally hundreds. We will go through the log files in more detail in the next chapter, but we will need to use something to read the logs. We can use something as simple as Notepad and to an extent there are some advantages with using this as it is a no-nonsense text reader. Having said that, generally speaking, most people want a little more when it comes to reading Configuration Manager logs as they can often be long, complex, and frequently refreshed. We have already seen one example of a log viewer as part of the Configuration Manager Support Center, but Configuration Manager includes its own log file viewer that is tailored to the needs of troubleshooting the product logs. In Configuration Manager 2012 versions, we are provided with CMTrace.exe; previous versions provided us with Trace32.exe or SMSTrace.exe. They are very similar tools but we will highlight some of the features of CMTrace, which is the more modern of the two. To begin with, we can typically find CMTrace at the following locations:
%ProgramFiles%\Microsoft Configuration manager\Tools\CMTrace.exe<INSTALLATION MEDIA>\SMSSETUP\TOOLS\CMTrace.exe
Those who are running Configuration Manager 2012 R2 and up also have CMTrace available out of the box in WinPE when running Operating System Deployments. We can simply hit F8 if we have command support enabled in the WinPE image and type CMTrace. This can also be added to the later stages of a task sequence when running in the full operating system by copying the file onto the hard disk. The single biggest advantage of using CMTrace over a standard text reader is that it is a tail reader that by default is refreshed every 500 milliseconds, or, in others words, it will update the window as new lines are logged in the log file; we also have the functionality to pause the file too. Other functionality of CMTrace is to allow filtering of the log based on certain conditions and there is also a highlight feature that can highlight a whole line in yellow if a word we are looking for is found on the line. The program automatically highlights lines if certain words are found such as error or warning, which is useful but can also be a red herring at times, so this is something to be aware of if we come across logs with these keywords. We can also merge log files, and this is particularly useful when looking at time critical incidents as we can analyze data from multiple sources in the order they happened and understand the flow of information between the different components.